HOME > iCloud > iCloudの使い方 >
本ページ内には広告が含まれます
ここではiPad/iPad miniで購入済みの曲・音楽を再ダウンロードする方法を紹介しています。
![]() iPad/iPad miniで、iTunes Storeで購入済みの曲・音楽を再ダウンロードします。iTunes Storeで購入した曲・音楽は、再課金なしで再ダウンロードすることが可能です。
iPad/iPad miniで、iTunes Storeで購入済みの曲・音楽を再ダウンロードします。iTunes Storeで購入した曲・音楽は、再課金なしで再ダウンロードすることが可能です。
* 曲・音楽を購入した「Apple ID」でサインインする必要があります。
1. iPad/iPad miniで購入済みの曲・音楽一覧を表示する
ホーム画面上の「iTunes」をタップし、下部のタブから「購入済み」を選択します。購入済みの曲・音楽一覧が表示されます。
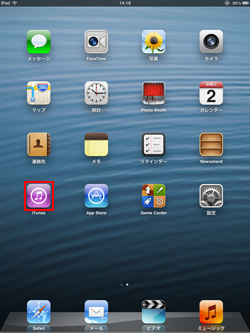
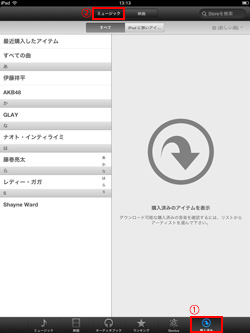
![]() iTunes Storeにサインインしていない場合
iTunes Storeにサインインしていない場合
iTunes Storeにサインインしていない場合は、(再ダウンロードしたい曲・音楽を購入したApple IDで)サインインします。「サインイン」をタップして、「既存のApple IDを使用」を選択、「Apple ID」「パスワード」を入力してサインインします。
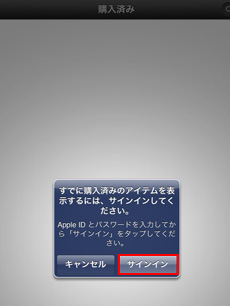
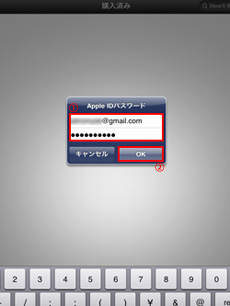
2. 購入済みの曲・音楽を再ダウンロードする
ミュージックの「購入済み」画面で、再ダウンロードしたい曲・音楽のアーティストを選択します。
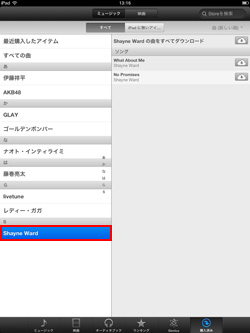
再ダウンロードしたい購入済みの曲・音楽を選択します。再ダウンロードしたい購入済みの曲・音楽の「iCloud」アイコンをタップします。
選択したアーティストの曲・音楽をすべてダウンロードしたい場合は、「○○の曲をすべてダウンロード」の「iCloud」アイコンをタップします。
■曲をすべて再ダウンロードする
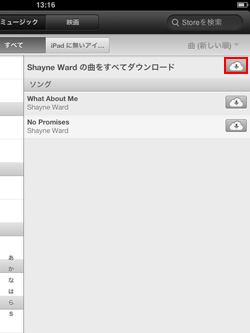
■1曲づつ再ダウンロードする
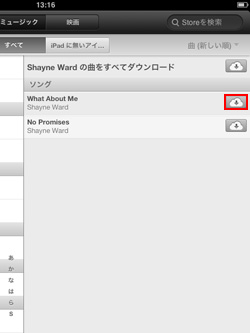
購入済みの曲・音楽の再ダウンロードが開始されます。
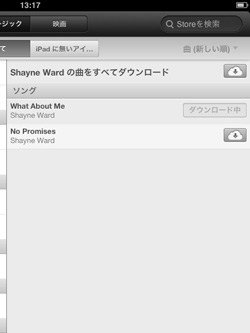
![]() 購入済みの曲・音楽のダウンロード状況を確認する
購入済みの曲・音楽のダウンロード状況を確認する
下部の「ダウンロード」タブを選択することで、音楽のダウンロード状況を確認することができます。
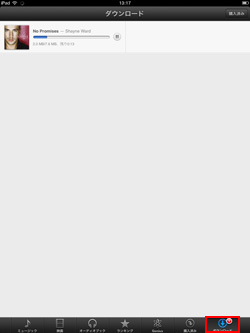
3. 再ダウンロードした曲・音楽を再生する
再ダウンロードした購入済みの曲・音楽は「ミュージック」アプリに追加されます。「ミュージック」アプリから再ダウンロードした購入済みの曲・音楽を選択することで、再生できます。
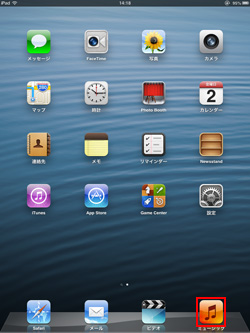
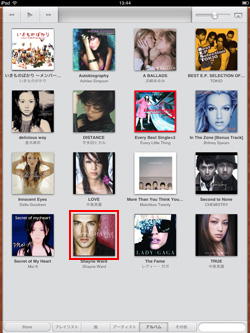
![]() 関連情報
関連情報
【Amazon】人気のiPhoneランキング
更新日時:2024/10/30 12:00
【Amazon】人気のKindleマンガ
更新日時:2024/10/30 12:00