HOME > iCloud > iCloudの使い方 >
本ページ内には広告が含まれます
ここではiTunesで購入済みの映画を再ダウンロードする方法を紹介しています。
![]() iTunes Storeで一度購入した映画は、最課金なしで再ダウンロードすることができます。iTunes Store内の「購入済み」画面にて、購入済みの映画のリストを表示することができます。
iTunes Storeで一度購入した映画は、最課金なしで再ダウンロードすることができます。iTunes Store内の「購入済み」画面にて、購入済みの映画のリストを表示することができます。
1. iTunes Storeにアクセスする
iTunesを起動し、iTunes Storeにアクセスします。iTunes画面右上にある「iTunes Store」をクリックすることで、iTunes Storeにアクセスすることができます。

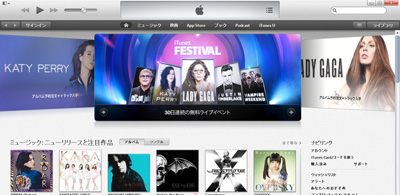
2. iTunes Storeで購入済みのアイテム一覧を表示する
iTunes Store画面右の「ナビリンク」内にある「購入済み」をクリックします。
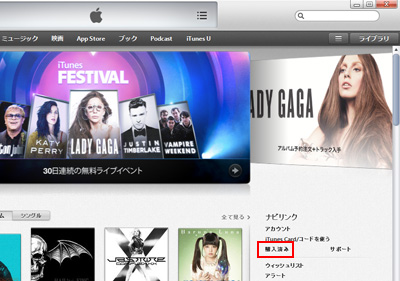
![]() iTunes Storeでサインインしていない場合
iTunes Storeでサインインしていない場合
iTunes Storeにサインインしていない場合は、サインインします。再ダウンロードしたい映画の購入履歴のあるApple IDでサインインします。
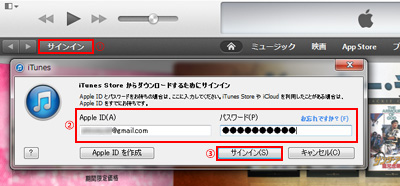
3. サインインしたApple IDで購入済みの映画を表示する
iTunes Storeで購入したアイテムが一覧表示される「購入済み」画面から、「映画」を選択し"購入済みの映画"一覧を表示します。
* パソコン(iTunes)にない映画のみ表示するには、画面右にある「このコンピュータに無いアイテム」を選択します。
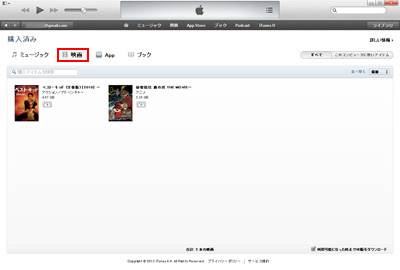
4. 購入済みの映画を再ダウンロードする
購入済みの映画を再ダウンロードします。再ダウンロードしたい映画の「iCloud」アイコンをタップすることで、映画のダウンロードを開始することができます。
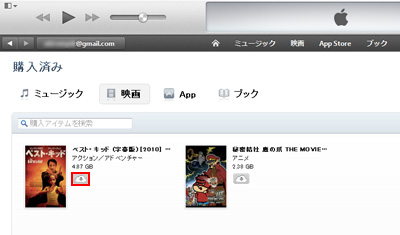

5. 再ダウンロードした映画を確認する
iTunesで再ダウンロードした映画は「ムービー」ライブラリに追加されます。
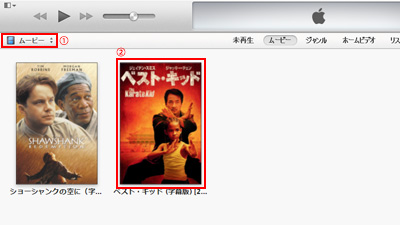
![]() ライブラリ内に購入済みリストを表示している場合
ライブラリ内に購入済みリストを表示している場合
iTunesの設定画面で「iTunes in the Cloudの購入済みリストを表示」にチェックしている場合、ライブラリ内に購入済みの映画を表示することができます。
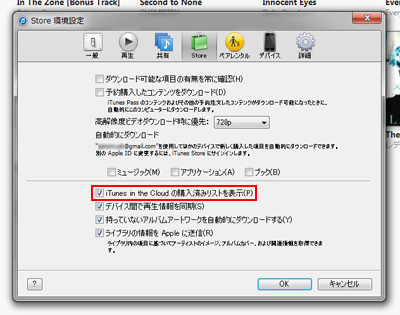
サムネイル画像右上にある「iCloud」アイコンをタップすることで、購入済み映画をダウンロードすることができます。
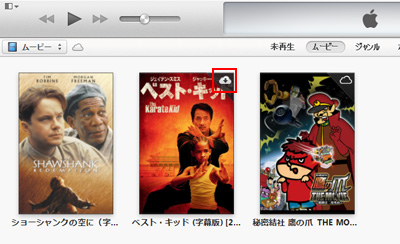
![]() 関連情報
関連情報
【Amazon】人気のiPhoneランキング
更新日時:2025/11/05 22:00
【Amazon】人気のKindleマンガ
更新日時:2025/11/05 22:00