HOME > iPhone > iPhoneの使い方 >
本ページ内には広告が含まれます
ここではiPhoneで写真・画像にフィルターを適用する方法を紹介しています。
![]() iPhoneの「写真」アプリでは、写真・画像にフィルターを適用することでカラーエフェクトを追加することができます。
iPhoneの「写真」アプリでは、写真・画像にフィルターを適用することでカラーエフェクトを追加することができます。
さらにiOS8搭載のiPhoneの場合は、サードパーティー製の「カメラ/写真編集」アプリと連携することが可能です。標準の「写真」アプリ上でサードパーティー製アプリを呼び出し、写真・画像にフィルターを適用、様々なエフェクトを追加して加工することができます。
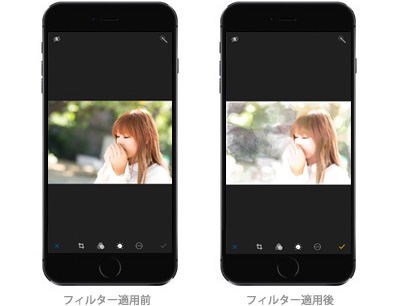
iPhoneの「写真」アプリで、写真・画像にフィルターを適用・カラーエフェクトを追加します。
1. 「写真」アプリでフィルターで加工したい写真・画像を選択する
iPhoneのホーム画面から「写真」アプリを起動します。フィルターで加工したい写真・画像を選択、「編集」をタップして写真・画像の編集画面を表示します。
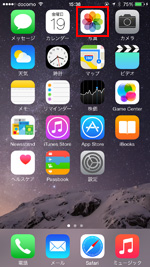
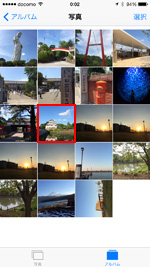

2. 適用したいフィルターを選択・カラーエフェクトを追加する
画面下部の「フィルター」アイコンをタップします。適用したいフィルターを選択後、右下の「チェックマーク」をタップすることで、写真・画像にカラーエフェクトを追加することができます。

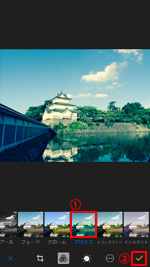

iOS8搭載iPhoneの「写真」アプリでは、サードパーティー製の「カメラ/写真編集」アプリなどと連携し、フィルターを呼び出して適用することができます。
* サードパーティー製アプリが対応している必要があります。
1. サードパーティー製の「カメラ/フィルター」アプリをダウンロードする
iPhoneのApp Storeから、写真アプリからの呼び出しに対応している「カメラ/写真編集」アプリをダウンロードします。App Storeの「おすすめ」内にある「iOS8 写真 App」カテゴリでは、対応アプリを紹介されています。
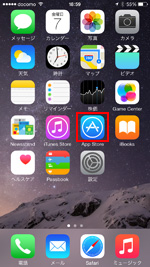
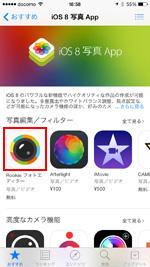
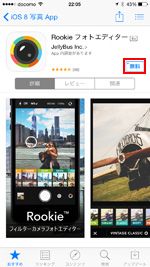
2. 連携したい「カメラ/写真編集」アプリをオンにする
画面下部の「・・・」アイコンをタップします。「その他」をタップして、連携したい「カメラ/写真編集」アプリをオンにします。

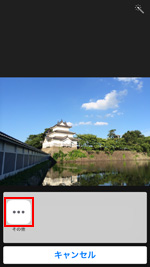
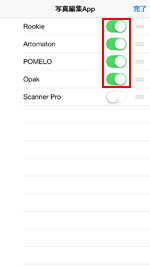
3. サードパーティー製アプリのフィルターを写真・画像に適用する
連携をオンにした「カメラ/写真編集」アプリが一覧表示されるので、フィルターを適用したいアプリを選択します。写真・画像に適用したいフィルターを選択してエフェクトを追加後、「完了」をタップします。 フィルターを適用後、「チェックマーク」をタップして(フィルターが適用された)写真・画像を保存します。
* フィルターを適用した写真・画像を保存したくない場合は、「×」をタップすることで、編集内容を破棄することが可能です。
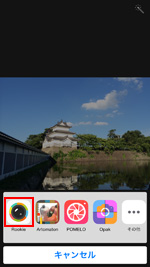


iPhoneの「写真」アプリで編集した写真・画像を元に戻します。
![]() 「写真」アプリ内臓のフィルターの適用を取り消し元の写真・画像に戻す
「写真」アプリ内臓のフィルターの適用を取り消し元の写真・画像に戻す
「写真」アプリ内臓のフィルターを適用し、カラーエフェクトを追加した写真・画像でも、再度「編集」をタップしてフィルターの「なし」を選択することで、フィルターが適用されていない元の写真・画像戻すことができます。



![]() すべての編集内容を削除(取消)しオリジナル写真・画像に戻す
すべての編集内容を削除(取消)しオリジナル写真・画像に戻す
フィルター適用や明るさ・コントラストの変更などを含め、すべての編集内容を削除(取消)して、オリジナルの写真・画像に戻したい場合は、「編集」画面から「元に戻す」をタップ、「オリジナルに戻す」をタップすることでオリジナル写真・画像に戻すことができます。

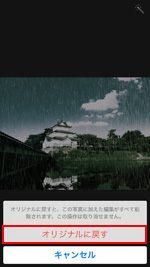

![]() 関連情報
関連情報
【Amazon】人気のiPhoneランキング
更新日時:2024/10/22 8:00
【Amazon】人気のKindleマンガ
更新日時:2024/10/22 8:00