HOME > Apple Watch > Apple Watchの使い方 >
本ページ内には広告が含まれます
ここではApple Watchでメールに返信する方法を紹介しています。
![]() iPhoneの「メール」アプリに届いたメールに、Apple Watchから返信します。Apple Watchでは、あらかじめ設定されている定例文や絵文字、また音声でテキストを入力して返信することが可能です。
iPhoneの「メール」アプリに届いたメールに、Apple Watchから返信します。Apple Watchでは、あらかじめ設定されている定例文や絵文字、また音声でテキストを入力して返信することが可能です。
* Apple Watchからメールを返信するには『watchOS 2』が必要です。
目次:
![]() Apple WatchからiPhoneに届いたメールを返信する
Apple WatchからiPhoneに届いたメールを返信する
![]() Apple Watchからメールを返信する際のデフォルトの返信・署名を変更する
Apple Watchからメールを返信する際のデフォルトの返信・署名を変更する
Apple WatchとペアリングしているiPhoneの「メール」アプリに届いたメールに、Apple Watchから返信します。
1. Apple Watchの「メール」アプリで返信したい受信メールを選択する
Apple Watchで「メール」アプリを起動します。ペアリングしているiPhoneに届いたメールを確認できるので、返信したい受信メールを選択し、受信メール最下部にある「返信」をタップします。



2. Apple Watchの「メール」アプリでテキストや絵文字を返信する
Apple Watchからメールを返信します。
![]() 定例文から選択して返信する
定例文から選択して返信する
画面をスクロールして、Apple Watchであらかじめ設定されている定例文(デフォルトの返信)から選択、返信します。

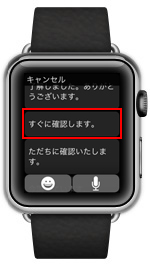

![]() 絵文字を選択して返信する
絵文字を選択して返信する
画面下部の「絵文字」アイコンをタップすると返信できる絵文字が一覧表示されるので、返信したい絵文字を選択して返信します。
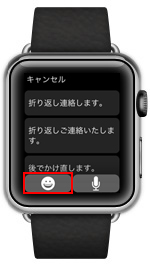


![]() 音声でテキストを入力して返信する
音声でテキストを入力して返信する
画面下部の「マイク」アイコンをタップすると音声入力画面が表示されるので、送信したいメッセージを音声で入力して「完了」をタップします。「返信」をタップして、音声で入力したテキストを返信できます。
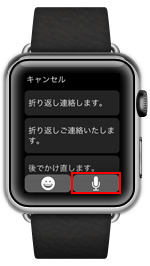


![]() Apple Watchから返信されたメールの受信画面
Apple Watchから返信されたメールの受信画面
Apple Watchから返信したメッセージや絵文字は下図のように表示されます。
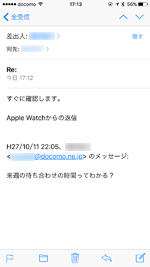
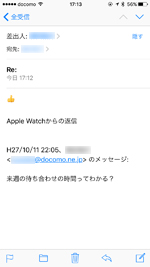
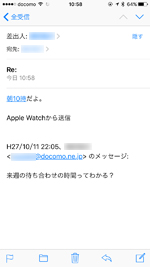
Apple Watchから返信する際の定例文(デフォルトの返信)や署名はiPhoneの「Apple Watch」から変更できます。
1. iPhoneで「Apple Watch」のメール設定画面を表示する
Apple WatchとペアリングしているiPhoneで「Apple Watch」アプリを起動します。「マイウォッチ」タブから「メール」を選択し、メール設定画面を表示します。
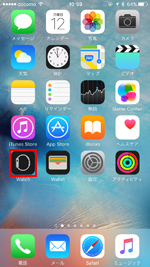
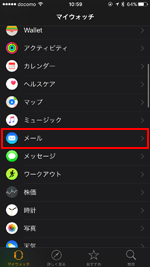
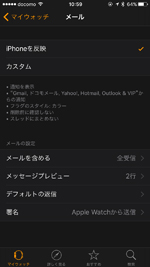
2. Apple Watchのメール設定画面からデフォルトの返信・署名を変更する
iPhoneの「Apple Watch」アプリから、Apple Watchのメールの定例文・署名を変更します。
![]() Apple Watchからの返信時の「署名」を変更・設定する
Apple Watchからの返信時の「署名」を変更・設定する
メール設定画面で「署名」を選択し、"署名"の設定画面を表示します。初期設定では「Apple Watchから返信」が署名となっていますが、署名の設定画面から削除したり、変更することが可能です。
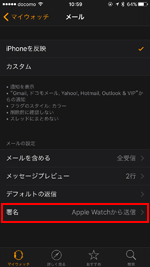
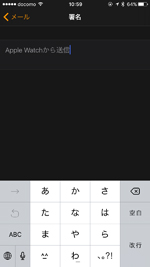
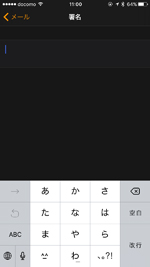
![]() Apple Watchからの返信時の定例文(デフォルトの返信)を変更・設定する
Apple Watchからの返信時の定例文(デフォルトの返信)を変更・設定する
メール設定画面で「デフォルトの返信」を選択し、"定例分(デフォルトの返信)"の設定画面を表示します。設定されているデフォルトの返信一覧が表示されるので、上書きして変更することが可能です。
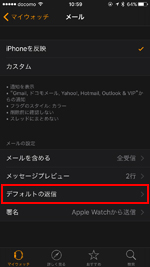
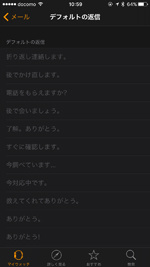
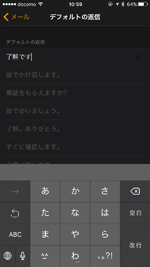
【Amazon】人気のiPhoneランキング
更新日時:2024/8/13 20:00
【最大64%ポイント還元】人気のKindleマンガ
更新日時:2024/8/13 20:00