HOME > Apple Watch > Apple Watchの使い方 >
本ページ内には広告が含まれます
ここではApple Watchでの「コントロールセンター」の表示方法と使い方を紹介しています。

![]() Apple Watchでコントロールセンターを表示します。コントロールセンターでは、バッテリー残量の確認やパスコードロック、「機内モード」「消音モード」「おやすみモード」などのオン・オフなどよく使う機能に素早くアクセスすることができます。
Apple Watchでコントロールセンターを表示します。コントロールセンターでは、バッテリー残量の確認やパスコードロック、「機内モード」「消音モード」「おやすみモード」などのオン・オフなどよく使う機能に素早くアクセスすることができます。
* 「watchOS 10」よりコントロールセンターの表示方法が変更され、「サイドボタン」を押すことで表示可能となっています。
目次:
![]() Apple Watchでコントロールセンターを表示する
Apple Watchでコントロールセンターを表示する
![]() Apple Watchのコントロールセンターを編集する
Apple Watchのコントロールセンターを編集する
![]() Apple Watchでの「コントロールセンター」の使い方
Apple Watchでの「コントロールセンター」の使い方
Apple Watchで「コントロールセンター」を表示します。
![]() watchOS10以降
watchOS10以降
Apple Watchの「サイドボタン」を押すことで「コントロールセンター」を表示できます。文字盤のほか、アプリ画面でも「サイドボタン」を押すことで「コントロールセンター」が表示されます。



![]() watchOS9以前
watchOS9以前
Apple Watchの文字盤で下端から上方向にスワイプすることで「コントロールセンター」を表示できます。アプリ画面を表示している場合は、下端を長押しすることで「コントロールセンター」が表示されます。

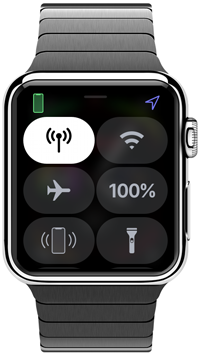
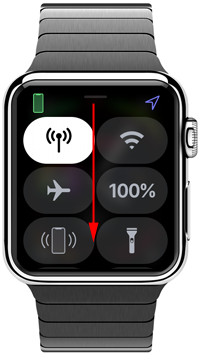
コントロールセンターの編集画面では、各アイコンを使いやすいように並び替えることもできます。
1. コントロールセンターを編集モードにする
Apple Watchでコントロールセンターを表示し、画面下部にある「編集」をタップします。各アイコンが揺れだし、編集モードにすることができます。

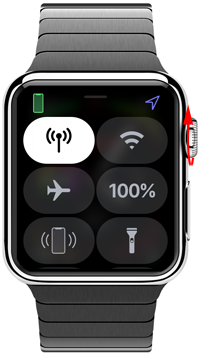
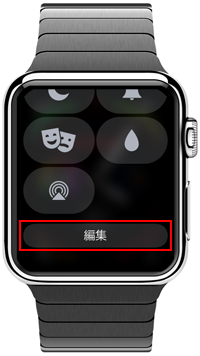
2. コントロールセンターのアイコンを並び替える
コントロールセンターのアイコンが揺れている状態で、各アイコンをドラッグして任意の位置に並び替えます。並び替えが完了したら、最下部にある「完了」をタップして通常画面に戻ります。
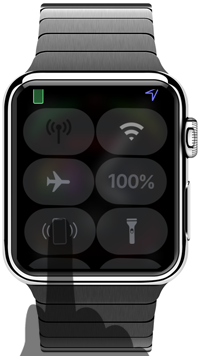
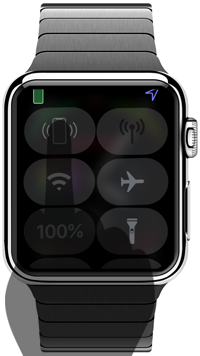
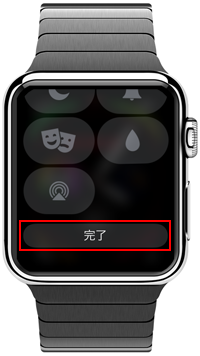
Apple Watchの「コントロールセンター」では、バッテリー残量の確認や「機内モード」「消音モード」「おやすみモード」などのオン・オフなどを素早く切り替えたりなど、よく使う機能に素早くアクセスできます。
「コントロールセンター」では、各アイコンをタップすることで、各機能のオン・オフを切り替えたりすることができます。
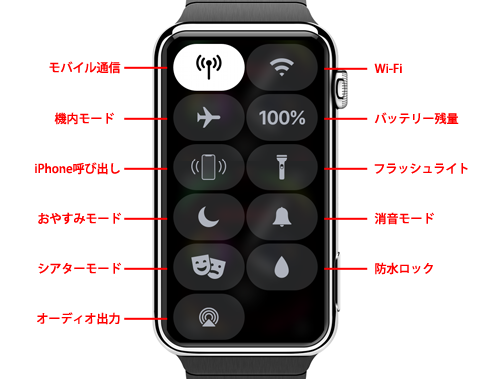
■ モバイル通信
モバイル通信機能が有効なApple Watchで、モバイル通信をオン/オフにします。モバイル通信を利用するには、各携帯キャリアとの契約が必要です。
![]() Apple Watchをモバイル通信に接続する方法については「Apple Watchをモバイル通信に接続して使用する」をご覧下さい。
Apple Watchをモバイル通信に接続する方法については「Apple Watchをモバイル通信に接続して使用する」をご覧下さい。
■ Wi-Fi
Apple WatchのWi-Fi接続をオン/オフにします。Wi-Fiがオンの場合、iPhoneが近くにない際に接続したことのあるWi-Fiに自動接続されます。
![]() Apple WatchをWi-Fiに接続する方法については「Apple WatchでWi-Fi接続をオン/オフにする」をご覧下さい。
Apple WatchをWi-Fiに接続する方法については「Apple WatchでWi-Fi接続をオン/オフにする」をご覧下さい。
■ 機内モード
Apple Watchを「機内モード」に切り替えることができます。「機内モード」ではWi-FiとBluetoothがオフになります。
![]() Apple Watchでの"機内モード"については「Apple Watchで機内モードを設定する」をご覧下さい。
Apple Watchでの"機内モード"については「Apple Watchで機内モードを設定する」をご覧下さい。
■バッテリー残量
Apple Watchのバッテリー残量を確認できます。タップすることで「消電量モード」への移行画面を表示することもできます。
![]() Apple Watchでの"消電量モード"については「Apple Watchを省電力モードにしてバッテリーを節約する」をご覧下さい。
Apple Watchでの"消電量モード"については「Apple Watchを省電力モードにしてバッテリーを節約する」をご覧下さい。
■ iPhone呼出
Apple WatchからiPhoneを呼び出して、探すことができます。アイコンをタップするとiPhoneから音が鳴ります。
![]() Apple WatchからiPhoneを鳴らして探す方法については「Apple WatchでiPhoneを探す」をご覧下さい。
Apple WatchからiPhoneを鳴らして探す方法については「Apple WatchでiPhoneを探す」をご覧下さい。
■ フラッシュライト
Apple Watchの画面を発光してライトとして利用することができます。Apple Watchのフラッシュライトでは「白色点灯」「白色点滅」「赤色点灯」の3つのモードから選択することができます。
![]() Apple Watchでのフラッシュライトの使い方については「Apple Watchをフラッシュライト(懐中電灯)として利用する」をご覧下さい。
Apple Watchでのフラッシュライトの使い方については「Apple Watchをフラッシュライト(懐中電灯)として利用する」をご覧下さい。
■ おやすみモード
Apple Watchを「おやすみモード」に切り替えることができます。「おやすみモード」にすると、着信や通知などで画面が点灯しなくなり、サウンド・振動もオフにできます(アラームを除く)。
![]() Apple Watchでの"おやすみモード"については「Apple Watchでおやすみモードを設定する」をご覧下さい。
Apple Watchでの"おやすみモード"については「Apple Watchでおやすみモードを設定する」をご覧下さい。
■ 消音モード
Apple Watchを「消音モード」に切り替えることができます。「消音モード」にすることで、着信音や通知音などをオフにできます。
![]() Apple Watchでの"消音モード"については「Apple Watchを消音モードに設定する」をご覧下さい。
Apple Watchでの"消音モード"については「Apple Watchを消音モードに設定する」をご覧下さい。
■ シアターモード
Apple Watchを「シアターモード」に切り替えることができます。「シアターモード」では、消音モードがオンになり、手首を上げても画面が点灯しなくなります。
![]() Apple Watchでシアターモードを設定する方法については「Apple Watchでシアターモードを設定する」をご覧下さい。
Apple Watchでシアターモードを設定する方法については「Apple Watchでシアターモードを設定する」をご覧下さい。
■ 防水ロック
Apple Watch Series 2以降で利用可能。プールなどで泳いだ後、Apple Watchが水に濡れた際に「Digital Crown」を回してスピーカーから音を出することで、スピーカーに入ってしまった水を出すことができます。
■ オーディオ出力
Apple Watchに保存した音楽などのオーディオの出力先として使いたいデバイス(Bluetoothヘッドフォンやスピーカー等)を選択できます。
![]() Apple Watchで音楽を聞く方法については「Apple Watch本体に保存した曲・音楽を再生する」をご覧下さい。
Apple Watchで音楽を聞く方法については「Apple Watch本体に保存した曲・音楽を再生する」をご覧下さい。
■ パスコードロック
Apple Watchを設定したパスコードでロックします。
![]() Apple Watchでパスコードを設定する方法については「Apple Watchでパスコードを設定する」をご覧下さい。
Apple Watchでパスコードを設定する方法については「Apple Watchでパスコードを設定する」をご覧下さい。
![]() 関連情報
関連情報
【Amazon】人気のiPhoneランキング
更新日時:2024/10/29 9:00
【Amazon】人気のKindleマンガ
更新日時:2024/10/29 9:00