HOME > Apple Watch > Apple Watchの使い方 >
本ページ内には広告が含まれます
ここではiPhoneからApple Watchの文字盤を追加・変更・削除する方法を紹介しています。
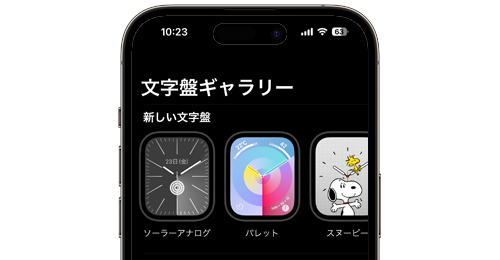
![]() iPhoneからApple Watchの文字盤を追加・変更(切り替え)・削除します。
iPhoneからApple Watchの文字盤を追加・変更(切り替え)・削除します。
Apple Watchの文字盤はペアリングしているiPhoneの「Watch」アプリから追加・変更・削除することが可能なほか、Apple Watch上でも行うことができます。
目次:
![]() iPhoneでApple Watchの文字盤を追加する
iPhoneでApple Watchの文字盤を追加する
![]() iPhoneでApple Watchの文字盤を変更する
iPhoneでApple Watchの文字盤を変更する
![]() iPhoneでApple Watchの文字盤を削除する
iPhoneでApple Watchの文字盤を削除する
![]() Apple Watchで文字盤を追加・変更・削除する
Apple Watchで文字盤を追加・変更・削除する
iPhoneで「Watch」アプリを起動します。下部のタブから「文字盤ギャラリー」を選択し、Apple Watchに追加したい文字盤を選択します。
文字盤のカラーやコンプリケーションなどを変更して「追加」をタップすることで、選択した文字盤を「マイ文字盤」に追加できます。
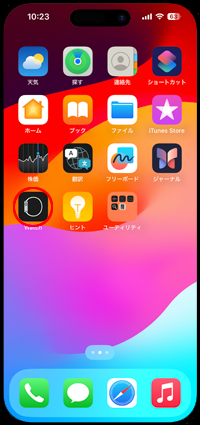
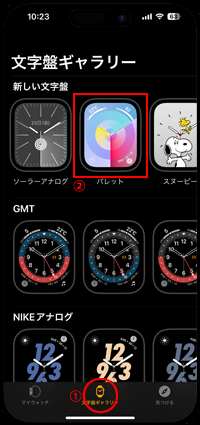
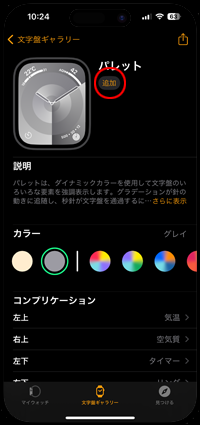
iPhoneの「Watch」アプリから「マイウォッチ」タブを選択して「マイ文字盤」を表示します。
「マイ文字盤」からApple Watchに設定したい文字盤を選択して「現在の文字盤として設定」をタップすることで、Apple Watchの文字盤を選択した文字盤に変更できます。
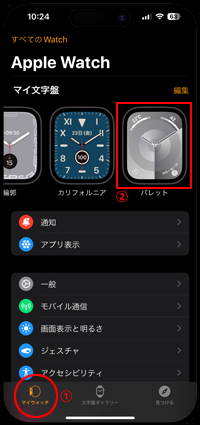
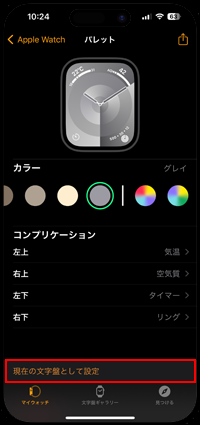

iPhoneの「Watch」アプリから「マイウォッチ」タブを選択して「マイ文字盤」を表示します。
「マイ文字盤」から削除したい文字盤を選択して「文字盤を削除」をタップすることで、選択したApple Watchの文字盤を削除できます。
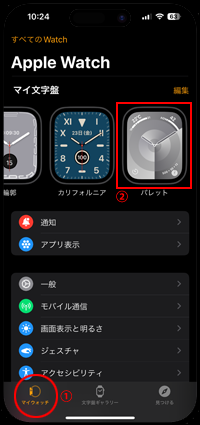
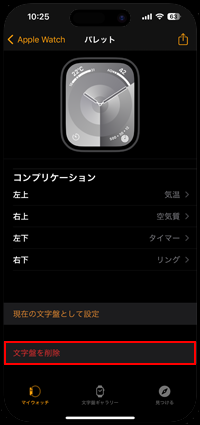
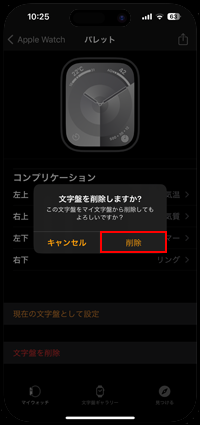
Apple Watch単体で文字盤を追加・変更・削除することも可能です。
![]() Apple Watchで文字盤を追加・変更・削除する方法については「Apple Watchで文字盤を追加・切り替え・削除する」をご覧下さい。
Apple Watchで文字盤を追加・変更・削除する方法については「Apple Watchで文字盤を追加・切り替え・削除する」をご覧下さい。
■ 文字盤を追加する

■ 文字盤を切り替える

■ 文字盤を削除する
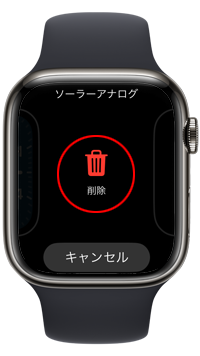
【Amazon】人気のiPhoneランキング
更新日時:2024/10/15 12:00
【最大47%ポイント還元】人気のKindleマンガ
更新日時:2024/10/15 12:00