本ページ内には広告が含まれます
ここではiPadでの「ドック(Dock)」の使い方を紹介しています。

![]() iPad(iPad Pro/Air/mini)の「ドック(Dock)」にはよく使うアプリなどを登録しておくことが可能で、アプリを素早く起動したり、切り替えたりすることができます。
iPad(iPad Pro/Air/mini)の「ドック(Dock)」にはよく使うアプリなどを登録しておくことが可能で、アプリを素早く起動したり、切り替えたりすることができます。
「iOS11」以降ではアプリ画面でも「ドック(Dock)」を表示させることが可能となり、ドック内のアプリアイコンをタップしてアプリを素早く切り替えることができるほか、ドラッグ&ドロップで2つのアプリを同時表示することなどが可能となっています。
目次:
![]() iPadの「ドック(Dock)」とは?
iPadの「ドック(Dock)」とは?
![]() iPadのドック(Dock)からアプリを起動する
iPadのドック(Dock)からアプリを起動する
![]() iPadのアプリ画面でドック(Dock)を表示・アプリを切り替える
iPadのアプリ画面でドック(Dock)を表示・アプリを切り替える
![]() iPadのドック(Dock)にアプリを追加・並び替える
iPadのドック(Dock)にアプリを追加・並び替える
![]() iPadで2つのアプリを同時に表示・使用する
iPadで2つのアプリを同時に表示・使用する
![]() ドック(Dock)内の「最近使用したアプリ」を削除する
ドック(Dock)内の「最近使用したアプリ」を削除する
![]() ドック(Dock)内の「アプリライブラリ」を非表示にする
ドック(Dock)内の「アプリライブラリ」を非表示にする
iPadの画面下部に表示される「ドック(Dock)」によく使うアプリを登録しておくことで、素早くアプリを起動することができます。
ホーム画面では画面下に常に表示されている「ドック(Dock)」は、アプリ画面では画面下からスワイプすることで表示することができます。「ドック(Dock)」から表示するアプリを切り替えることができるほか、2つ目のアプリを起動して分割表示することなどが可能となっています。
「ドック(Dock)」の左側には登録しているアプリが常に表示され、右側には最近使用したアプリが、一番右端にはアプリライブラリが表示されます。

iPadのホーム画面ではいずれのページにも画面下部に「ドック(Dock)」が表示されます。
「ドック(Dock)」内のアプリアイコンをタップすることで、ドック(Dock)に追加されているアプリを素早く起動することができます。
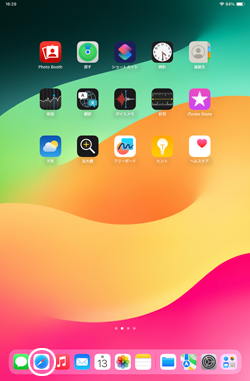
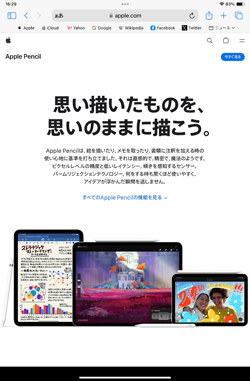
iPadのアプリ画面でも画面下部に「ドック(Dock)」を表示させて、アプリを切り替えることができます。
![]() アプリ画面で「ドック(Dock)」を表示する・非表示にする
アプリ画面で「ドック(Dock)」を表示する・非表示にする
iPadのアプリ画面にて画面下部から上に軽くスワイプすることで、ドック(Dock)を表示することができます。ドックを閉じる(非表示にする)には、ドックを下にスワイプします。
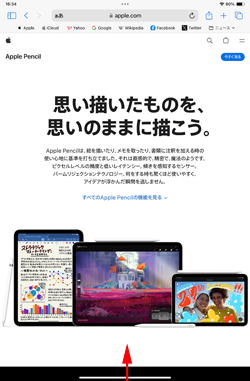
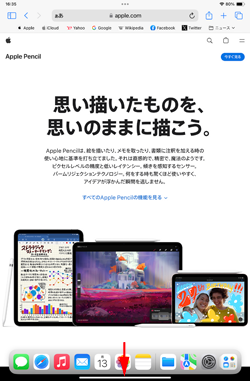
![]() アプリ画面で「ドック(Dock)」からアプリを切り替える
アプリ画面で「ドック(Dock)」からアプリを切り替える
iPadのアプリ画面下部から上にスワイプしてドック(Dock)を呼び出し、ドック(Dock)内の切り替えたいアプリアイコンをタップすることで、アプリを切り替えることができます。
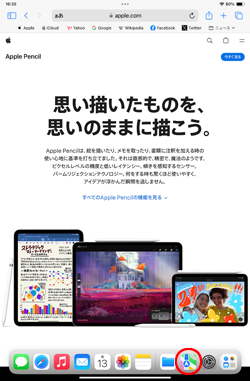

iPadのドック内のアプリは、ドラッグ&ドロップ操作で、入れ替えたり、並び替えたりすることができます。
![]() アプリをドック(Dock)に追加する
アプリをドック(Dock)に追加する
iPadのホーム画面でドック(Dock)に追加したいアプリをドラッグします。そのままドック内に移動してドロップすることで、アプリをドックに追加できます。
追加できたら画面上の余白をタップするか「完了」をタップして、ホーム画面の編集画面を閉じます。
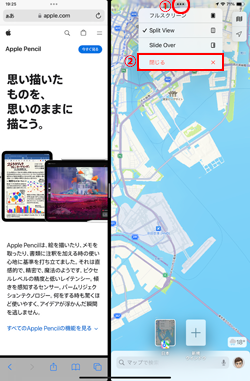
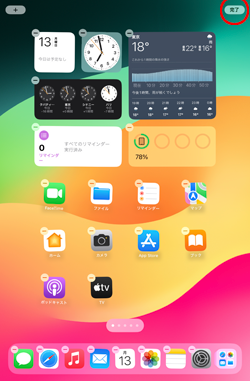
![]() ドック(Dock)内のアプリを並び替える
ドック(Dock)内のアプリを並び替える
iPadのドック内のアプリをドラッグ&ドロップして並び替えることも可能です。ドック右側に表示される最近使用したアプリは並び替えできません。
並び替えたら画面上の余白をタップするか「完了」をタップして、ホーム画面の編集画面を閉じます。
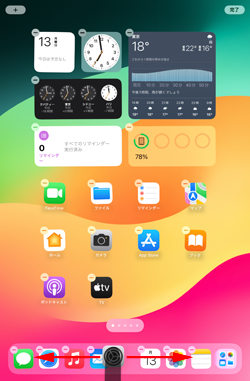
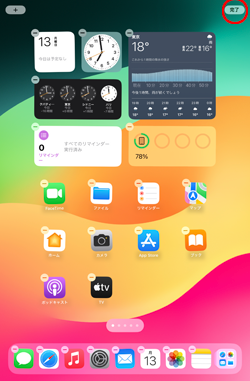
![]() アプリをドック(Dock)から取り除く
アプリをドック(Dock)から取り除く
iPadのドック(Dock)内に表示したくないアプリがある場合は、ドック内からアプリをドラッグ&ドロップでホーム画面上に移動することで、ドック内から取り除くことができます。
アプリを取り除いたら画面上の余白をタップするか「完了」をタップして、ホーム画面の編集画面を閉じます。
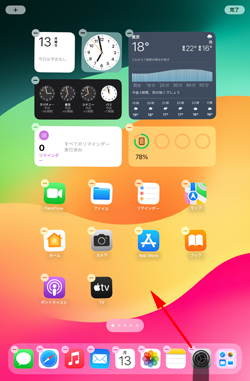
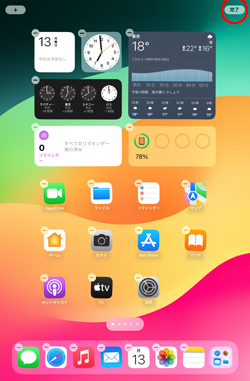
iPadのドックから2つ目のアプリを起動・表示して、同時に使用することができます。
![]() Slide Over(スライドオーバー)
Slide Over(スライドオーバー)
ドック内から表示したいアプリアイコンをドラッグ&ドロップで画面上に移動させることで、2つ目のアプリを"Slide Over(スライドオーバー)"で表示できます。
"Slide Over(スライドオーバー)"では、起動している2つのアプリは重なって表示されます。
![]() iPadの「Slide Over(スライドオーバー)」機能については「iPadでのSlide Over(スライドオーバー)機能の使い方」をご覧下さい。
iPadの「Slide Over(スライドオーバー)」機能については「iPadでのSlide Over(スライドオーバー)機能の使い方」をご覧下さい。
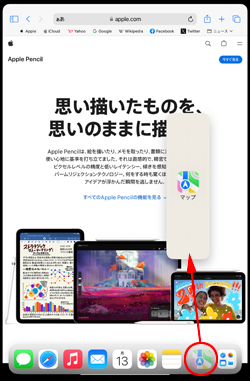
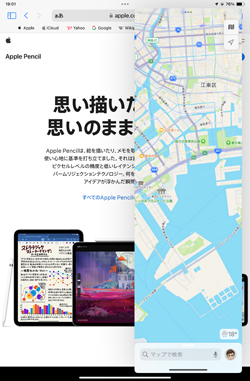
![]() Slide Overの画面を移動する・閉じる
Slide Overの画面を移動する・閉じる
Slide Overで表示している画面上部の「…」アイコンを左右にスライドすることで、表示する位置を右・左で変更できます。
Slide Overで表示している画面を閉じるには、画面上部の「…」アイコンをタップして「閉じる」を選択します。
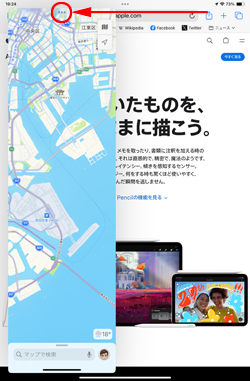
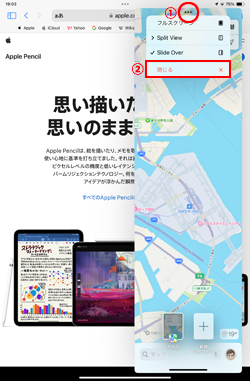
![]() Split View(スプリットビュー)
Split View(スプリットビュー)
ドック内から表示したいアプリアイコンをドラッグ&ドロップで画面端に移動させることで、2つ目のアプリを"Split View(スプリットビュー)"で表示できます。
"Split View(スプリットビュー)"では、起動している2つのアプリは分割して表示されます。
![]() iPadの「Split View(スプリットビュー)」機能については「iPadでのSplit View(スプリットビュー)機能の使い方」をご覧下さい。
iPadの「Split View(スプリットビュー)」機能については「iPadでのSplit View(スプリットビュー)機能の使い方」をご覧下さい。
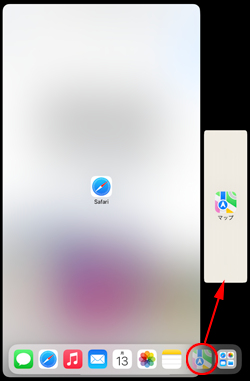
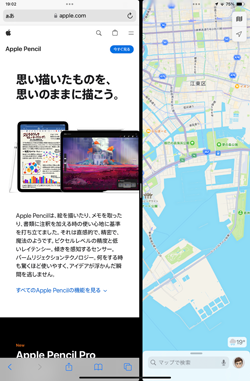
![]() Split View(スプリットビュー)の画面分割比を変更する・閉じる
Split View(スプリットビュー)の画面分割比を変更する・閉じる
Split View(スプリットビュー)で表示している画面中央のバーを左右にスライドすることで、画面分割比を5:5や7:3に変更することができます。
Split View(スプリットビュー)で表示している画面を閉じるには、画面上部の「…」アイコンをタップして「閉じる」を選択します。
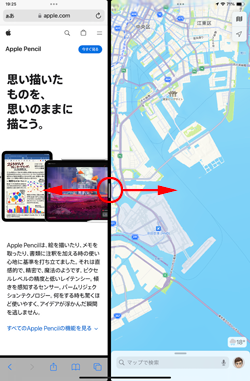
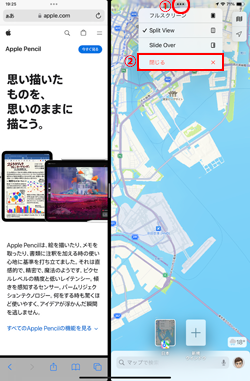
iPadのドックから最新使用したアプリを削除できるほか、表示しないように設定することも可能です。
![]() ドック(Dock)内の「最近使用したアプリ」を削除する
ドック(Dock)内の「最近使用したアプリ」を削除する
iPadのドック(Dock)の右側には最近使用したアプリが自動的に表示されます。ドック内から削除したい場合は、アプリを長押しすると表示されるメニューから「アプリを非表示」をタップします。
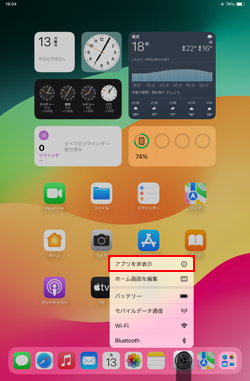
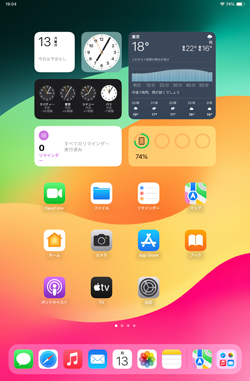
![]() ドック(Dock)に「最近使用したアプリ」を表示しない
ドック(Dock)に「最近使用したアプリ」を表示しない
iPadのドック(Dock)に表示される最近使用したアプリを表示したくない場合は、「設定」アプリから「ホーム画面とアプリライブラリ」を選択し、「アプリの提案と最近使用したアプリをDockに表示」をオフにします。
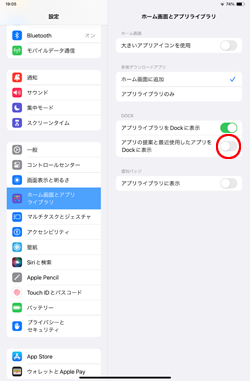
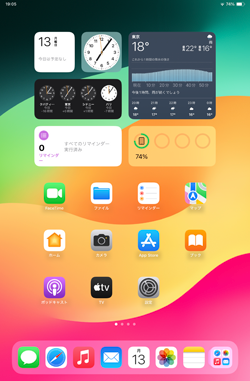
iPadのドックから最新使用したアプリを削除できるほか、表示しないように設定することも可能です。
![]() ドック(Dock)内の「最近使用したアプリ」を削除する
ドック(Dock)内の「最近使用したアプリ」を削除する
iPadのドック(Dock)の右側には最近使用したアプリが自動的に表示されます。ドック内から削除したい場合は、アプリを長押しすると表示されるメニューから「アプリを非表示」をタップします。
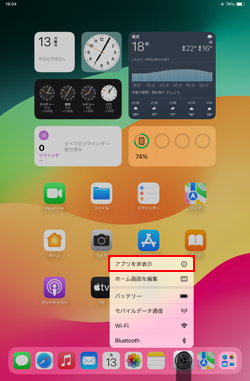
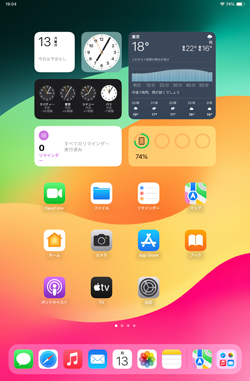
![]() ドック(Dock)に「最近使用したアプリ」を表示しない
ドック(Dock)に「最近使用したアプリ」を表示しない
iPadのドック(Dock)に表示される最近使用したアプリを表示したくない場合は、「設定」アプリから「ホーム画面とアプリライブラリ」を選択し、「アプリの提案と最近使用したアプリをDockに表示」をオフにします。
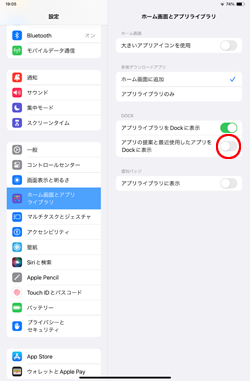
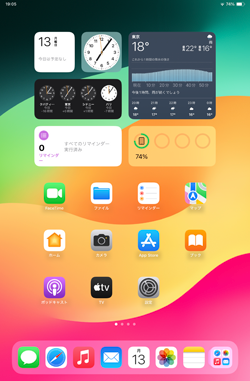
iPadのドックに「アプリライブラリ」を表示しないように設定できます。
![]() 「アプリライブラリ」からアプリを一覧表示して起動することが可能
「アプリライブラリ」からアプリを一覧表示して起動することが可能
iPadのドック(Dock)の一番右側には、iPad内のアプリをカテゴリ別に一覧表示・起動できる「アプリライブラリ」が表示されます。
アプリライブラリではすべてのアプリがカテゴリ別にフォルダ分けされているので、カテゴリを選択して起動したいアプリを探すことができます。
![]() iPadでのアプリライブラリの使い方は「iPadでのアプリライブラリの設定と使い方」をご覧下さい。
iPadでのアプリライブラリの使い方は「iPadでのアプリライブラリの設定と使い方」をご覧下さい。
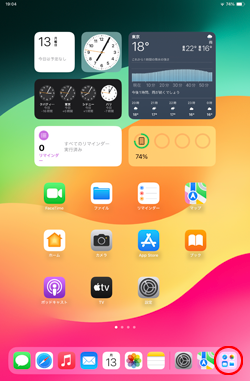
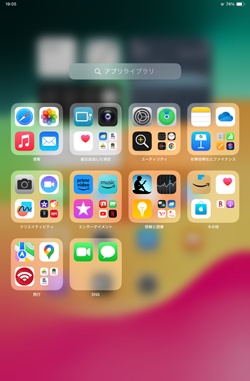
![]() ドック(Dock)に「アプリライブラリ」を表示しない
ドック(Dock)に「アプリライブラリ」を表示しない
iPadのドック(Dock)に"アプリライブラリ"を表示したくない場合は、「設定」アプリから「ホーム画面とアプリライブラリ」を選択し、「アプリライブラリをDockに表示」をオフにします。
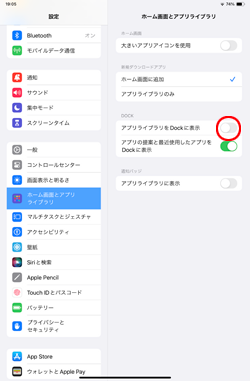
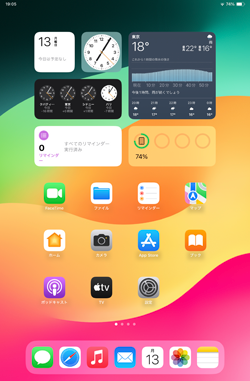
【Amazon】人気のiPhoneランキング
更新日時:2025/11/03 16:00
【Amazon】人気のKindleマンガ
更新日時:2025/11/03 16:00