本ページ内には広告が含まれます
ここではiPadでの「Appライブラリ」の設定と使い方を紹介しています。
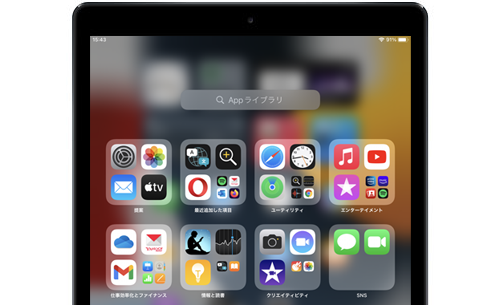
![]() iPadの「Appライブラリ」では、iPadにインストールされているすべてのアプリを自動的にカテゴリ別に振り分けてくれるほか、名前順に一覧表示することも可能で、任意のアプリを素早く探すことができます。
iPadの「Appライブラリ」では、iPadにインストールされているすべてのアプリを自動的にカテゴリ別に振り分けてくれるほか、名前順に一覧表示することも可能で、任意のアプリを素早く探すことができます。
また、App Storeからダウンロードした新規アプリをホーム画面に追加せずに「Appライブラリ」にのみ追加することも可能で、ホーム画面を常に整理しておくことが可能です。
* Appライブラリの利用には『iPadOS15』のインストールが必要です。
目次:
![]() iPadで「Appライブラリ」画面を表示する
iPadで「Appライブラリ」画面を表示する
![]() iPadで「Appライブラリ」からアプリを起動する
iPadで「Appライブラリ」からアプリを起動する
![]() iPadでアプリをホーム画面から取り除く・追加する
iPadでアプリをホーム画面から取り除く・追加する
![]() iPadで新規アプリを「Appライブラリ」に追加する
iPadで新規アプリを「Appライブラリ」に追加する
iPadのホーム画面を最後のページまでスワイプ、またはDock(ドック)内の「Appライブラリ」アイコンをタップすることで"Appライブラリ"を表示できます。
![]() ホーム画面を最後のページまでスワイプする
ホーム画面を最後のページまでスワイプする
iPadのホーム画面を左にスワイプして、最後のページまで移動すると"Appライブラリ"画面を表示できます。
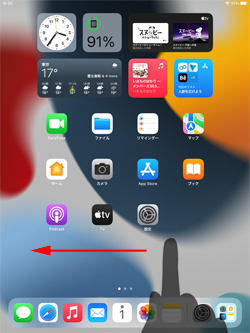
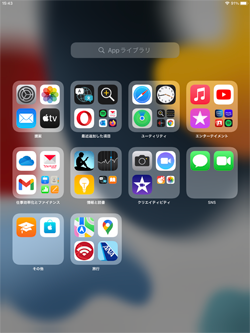
![]() Dock(ドック)内の「Appライブラリ」アイコンをタップする
Dock(ドック)内の「Appライブラリ」アイコンをタップする
iPad画面下部にあるDock(ドック)から「Appライブラリ」アイコンをタップすることで、"Appライブラリ"画面を表示できます。
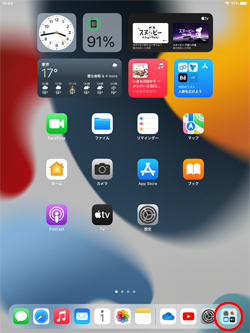
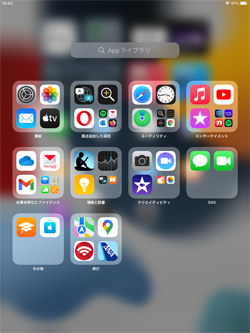
![]() Dock(ドック)に"Appライブラリ"が表示されていない場合
Dock(ドック)に"Appライブラリ"が表示されていない場合
iPadのDock(ドック)内に「Appライブラリ」アイコンが表示されていない場合は、「設定」アプリの「ホーム画面とDock」内にある「AppライブラリをDockに表示」をオンにします。
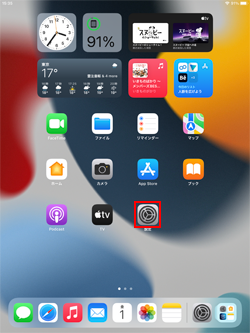
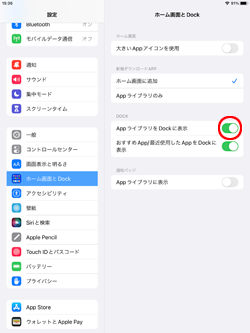
iPadの"Appライブラリ"では、iPadにインストールされているすべてのアプリがカテゴリ別にフォルダ分けされています。
フォルダの右下部分をタップすることでカテゴリ内のすべてのアプリを表示できるので、起動したいアプリをタップします。
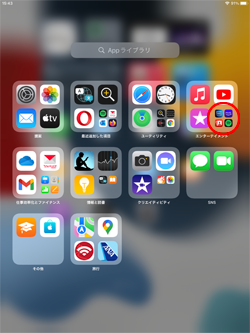
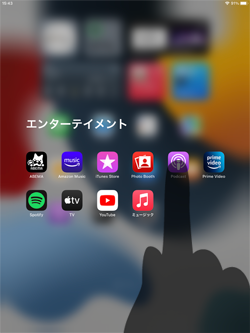
![]() アプリを名前順に一覧表示・検索する
アプリを名前順に一覧表示・検索する
Appライブラリ画面上部にある"検索窓"をタップすることで、アプリを名前順に一覧表示し、一覧からアプリをタップすることで起動することができます。
また、検索窓にアプリ名を入力してアプリを検索することも可能です。
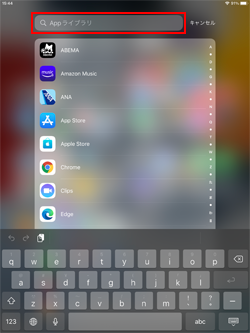
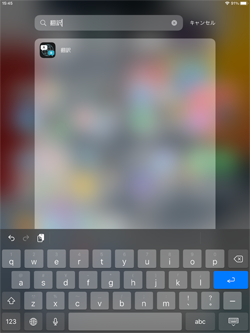
iPadのホーム画面からアプリを削除せずにアイコンのみを取り除き、非表示にします。
ホーム画面から取り除いたアプリは"Appライブラリ"から起動したり、アプリをホーム画面に追加することが可能です。
![]() ホーム画面からアプリを取り除く(アイコンのみ非表示にする)
ホーム画面からアプリを取り除く(アイコンのみ非表示にする)
iPadのホーム画面でアプリのアイコンをロングタップして「Appを削除」から「ホーム画面から取り除く」をタップします。
* アプリをホーム画面から取り除いても、iPadからアプリは削除されません。ホーム画面上からのみ非表示になります。
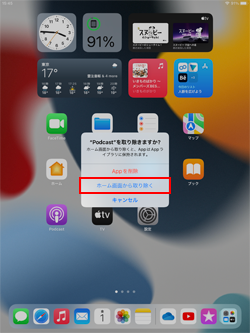
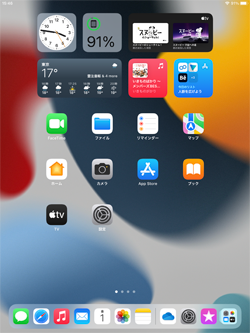
![]() Appライブラリからアプリをホーム画面に追加する
Appライブラリからアプリをホーム画面に追加する
iPadのAppライブラリからホーム画面に追加したいアプリをロングタップして「ホーム画面に追加」することで、アプリをホーム画面に追加することができます。
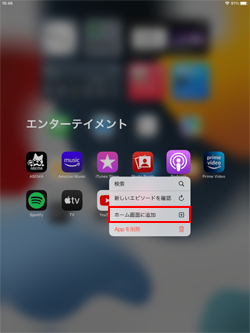
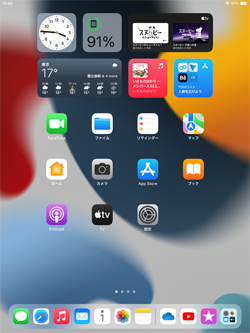
iPadのApp Storeからダウンロードした新規アプリをホーム画面に追加せず"Appライブラリ"にのみ追加することもできます。
iPadの「設定」アプリから「ホーム画面とDock」を選択します。"新規ダウンロードApp"欄で「Appライブラリのみ」を選択することで、新規ダウンロードアプリを"Appライブラリ"のみに追加できます。
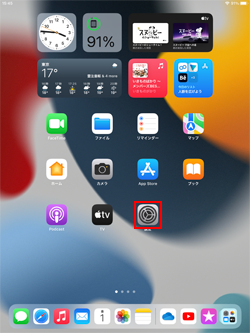
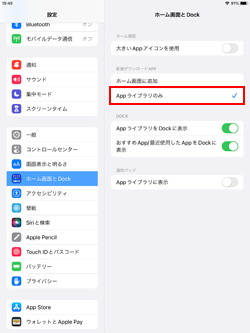
![]() ダウンロードした新規アプリは"Appライブラリ"にのみ追加される
ダウンロードした新規アプリは"Appライブラリ"にのみ追加される
iPadのApp Storeでダウンロードした新規アプリはホーム画面には追加されず、"Appライブラリ"のみに追加されます。
新規ダウンロードしたアプリは、Appライブラリの"最近追加した項目"フォルダ内などで確認できます。
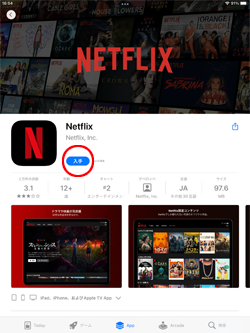
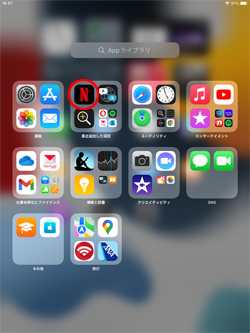
【Amazon】人気のiPhoneランキング
更新日時:2024/10/29 9:00
【Amazon】人気のKindleマンガ
更新日時:2024/10/29 9:00