本ページ内には広告が含まれます
ここではiPadのホーム画面でページを並べ替える方法を紹介しています。
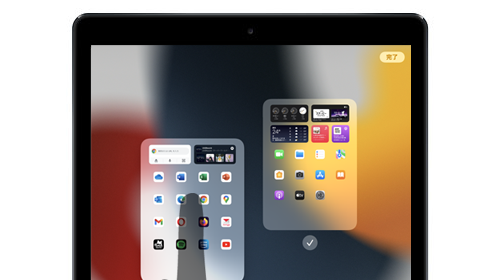
![]() iPadのホーム画面でページを並べ替えます。
iPadのホーム画面でページを並べ替えます。
iPadのホーム画面でページの編集画面を表示することで任意の順番にページを並べ替えて、ホーム画面をカスタマイズすることができます。
* 『iPadOS15』以降が必要になります。
目次:
![]() iPadのホーム画面でページを並べ替える
iPadのホーム画面でページを並べ替える
![]() iPadのホーム画面でページを非表示にする
iPadのホーム画面でページを非表示にする
iPadのホーム画面でページの順番を並べ替えます。
1. ホーム画面でページの編集画面を表示する
iPadのホーム画面でアイコン以外の"背景"部分をロングタップタップして編集モードにします。編集モードにしたら画面下部の"ドット"をタップすることで、ページの編集画面を表示できます。
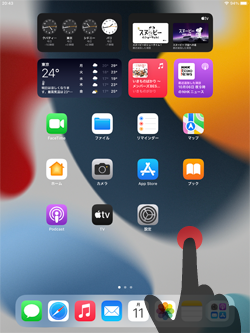
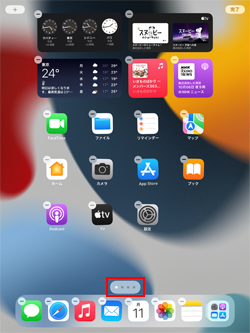
2. ホーム画面のページを並べ替える
ページの編集画面では、左上の1ページ目から右下の最後のページまで、ホーム画面のページが一覧表示されるので、ページをドラッグして並べ替えることができます。
ページの並べ替えが完了したら「完了」をタップしてページの編集画面を閉じます。
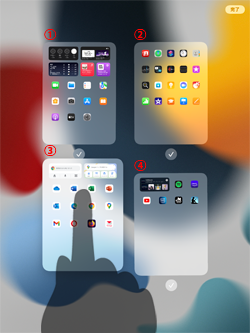
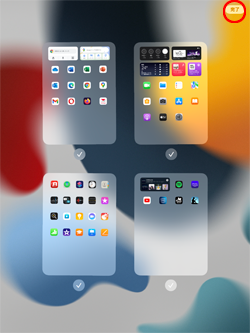
3. ホーム画面のページの並べ替えを完了する
「完了」をタップして編集モードを閉じると、ホーム画面のページの並べ替えは完了です。
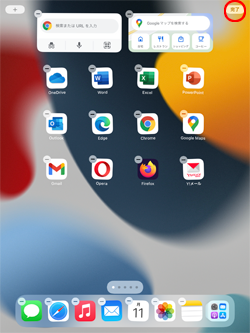
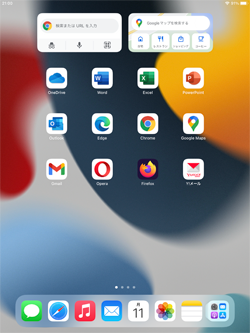
ページの編集画面では、ページ下部にあるチェックを外すことで、そのページをホーム画面で非表示にすることも可能です。
非表示にしたページ内のアプリは"Appライブラリ"から表示・起動できるほか、再度ページの編集画面から非表示にのページにチェックを付けることでホーム画面に再表示可能です。
![]() iPadのホーム画面でページを非表示にする方法について詳細は「iPadのホーム画面で任意のページを非表示にする」をご覧下さい。
iPadのホーム画面でページを非表示にする方法について詳細は「iPadのホーム画面で任意のページを非表示にする」をご覧下さい。
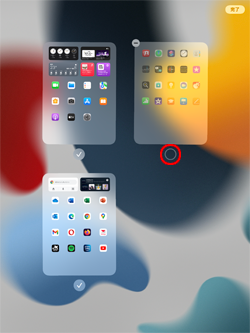
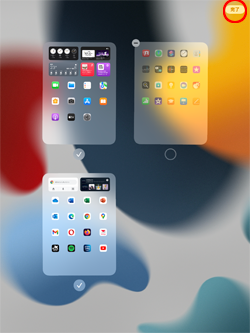
【Amazon】人気のiPhoneランキング
更新日時:2025/11/01 12:00
【Amazon】人気のKindleマンガ
更新日時:2025/11/01 12:00