本ページ内には広告が含まれます
ここではiPadの画面上に仮想ホームボタンを表示する方法を紹介しています。
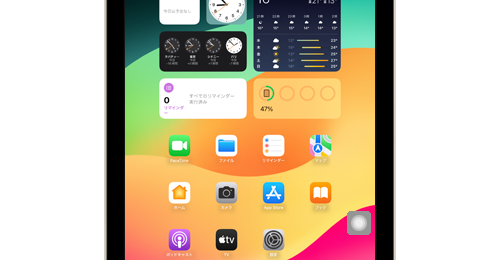
![]() iPad(iPad Pro/iPad Air/iPad mini)では、画面上に表示できる「AssistiveTouch」ボタンを仮想のホームボタンとして利用することができます。
iPad(iPad Pro/iPad Air/iPad mini)では、画面上に表示できる「AssistiveTouch」ボタンを仮想のホームボタンとして利用することができます。
「AssistiveTouch」は画面上に表示されるボタンをタップすることで様々な機能を呼び出すことができる機能となっており、「AssistiveTouch」ボタンを"ホームボタン"として設定することで、ボタンをタップしてホームに戻ったり、ダブルタップしてアプリを切り替えることなどが可能になります。
目次:
![]() 画面上に表示した仮想ホームボタンでできること
画面上に表示した仮想ホームボタンでできること
![]() iPadで画面上に仮想ホームボタンを表示する
iPadで画面上に仮想ホームボタンを表示する
iPadで「AssistiveTouch」ボタンを"ホームボタン"として設定することで、画面上に表示した「AssistiveTouch」ボタンを仮想ホームボタンとして利用することができます。
タップでホームボタンに戻る、ダブルタップでアプリの切り替え画面を表示、長押しでSiriを起動することが可能となっており、画面上のボタンをスライドすることで画面上の任意の場所に移動可能です。
■ ホームボタンと同じ操作を割り当て可能
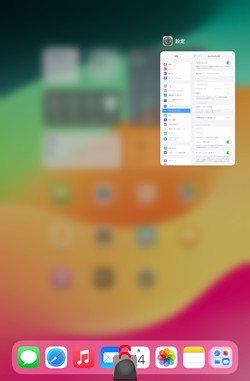
■ スライドして任意の場所に移動可能
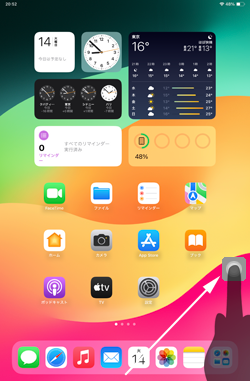
iPadで「AssistiveTouch」ボタンに"ホームボタン"と同じ機能を割り当て、画面上に仮想のホームボタンを表示します。
1. iPadで「アクセシビリティ」設定画面を表示する
iPadのホーム画面から「設定」アプリを起動します。「アクセシビリティ」から「タッチ」を選択します。
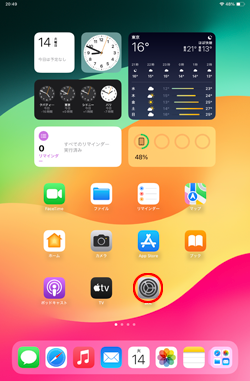
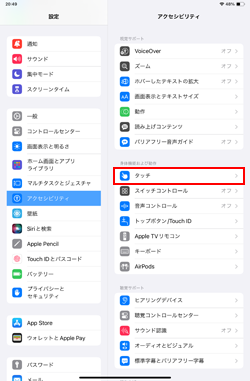
2. iPadで「AssistiveTouch」ボタンの設定画面を表示する
「AssistiveTouch」を選択しすることで、「AssistiveTouch」ボタンの設定画面を表示できます。
"カスタムアクション"内にある"シングルタップ""ダブルタップ""長押し"をそれぞれタップしてホームボタンを同じ機能を割り当てていきます。
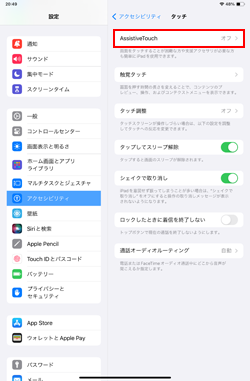
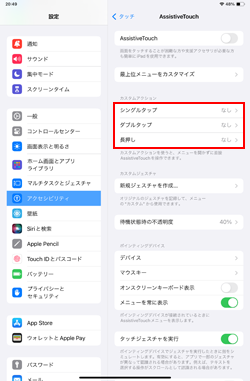
3. カスタムアクションに"ホームボタン"と同じ機能を割り当てる
"カスタムアクション"に、ホームボタンと同じ以下の機能を割り当てます。
■ シングルタップ ⇒ ホーム
■ ダブルタップ ⇒ アプリスイッチャー
■ 長押し ⇒ Siri
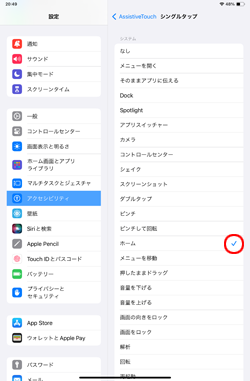
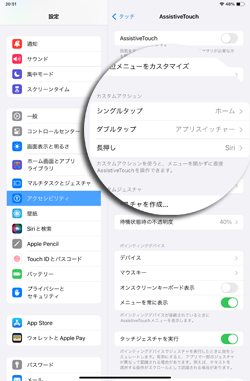
4. 「カスタム」アイコンで「ホーム」を選択する
「AssistiveTouch」設定画面から「AssistiveTouch」をオンにすることで、iPadの画面上に「AssistiveTouch」ボタンを表示できます。
iPadの画面上に表示される「AssistiveTouch」ボタンを仮想のホームボタンとして利用できます。
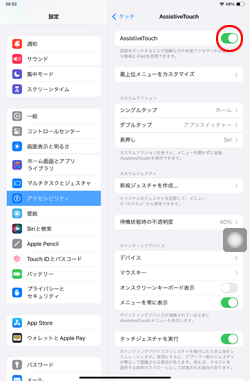
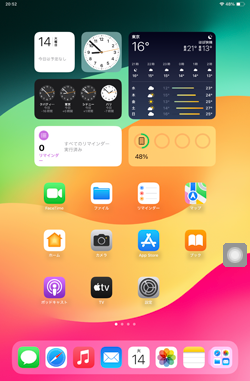
【Amazon】人気のiPhoneランキング
更新日時:2024/10/31 10:00
【Amazon】人気のKindleマンガ
更新日時:2024/10/31 21:00