本ページ内には広告が含まれます
ここではiPadでの「Slide Over(スライドオーバー)」機能の使い方を紹介しています。
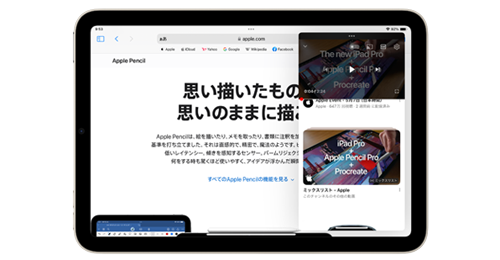
![]() iPad(iPad Pro/Air/mini)のマルチタスキング機能の1つである"Slide Over(スライドオーバー)機能"を利用することで、起動中の1つ目のアプリを小ウインドウ化して2つ目のアプリを起動、同時表示・操作が可能です。
iPad(iPad Pro/Air/mini)のマルチタスキング機能の1つである"Slide Over(スライドオーバー)機能"を利用することで、起動中の1つ目のアプリを小ウインドウ化して2つ目のアプリを起動、同時表示・操作が可能です。
同時に表示しているアプリ間でドラッグ&ドロップによる画像やファイルの移動することが可能となっており、写真アプリから画像をドラッグ&ドロップでメールに添付することなども可能です。
* Slide Over機能はiPad Pro、iPad Air 2以降、iPad(第5世代)以降、iPad mini 4以降で利用できます。
目次:
![]() iPadのSlide Overでアプリを開く
iPadのSlide Overでアプリを開く
![]() iPadでSlide Overのアプリを移動する・閉じる・全画面に戻す
iPadでSlide Overのアプリを移動する・閉じる・全画面に戻す
![]() iPadでSlide OverとSplit Viewを切り替える
iPadでSlide OverとSplit Viewを切り替える
![]() iPadのDockからアプリをSlide Overで表示する
iPadのDockからアプリをSlide Overで表示する
iPadの「Slide Over」で起動中のアプリをウインドウ化して他の(2つ目の)アプリを開くには、画面上の[ … ]アイコンをタップして「Slide Over」を選択します。
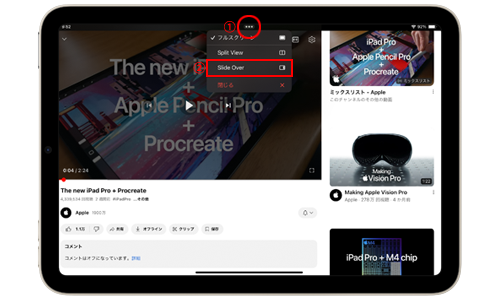
ホーム画面が表示されるので、2つ目のアプリとして起動したいアプリをタップします。

1つ目のアプリが小さなウインドウ表示になり、2つ目のアプリと同時に表示・操作できます。
![]() 同時表示しているアプリ間で画像やファイルをドラッグ&ドロップする
同時表示しているアプリ間で画像やファイルをドラッグ&ドロップする
iPadの画面上に同時に表示している2つのアプリ間でドラッグ&ドロップすることで、画像やファイルを移動することができます。
![]() iPadでのドラッグ&ドロップの使い方については「iPadでのドラッグ&ドロップの使い方」をご覧ください。
iPadでのドラッグ&ドロップの使い方については「iPadでのドラッグ&ドロップの使い方」をご覧ください。
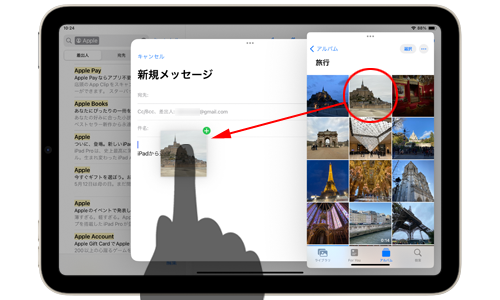
iPadの「Slide Over」でウインドウ表示されているアプリは、画面上を移動したり隠したりすることもできます。
![]() Slide Overのアプリを移動する
Slide Overのアプリを移動する
「Slide Over」でウインドウ表示されているアプリ画面は上部の[ … ]部分またはウインドウの左右端をスライドすることで、右端・左端に画面を移動することが可能です。
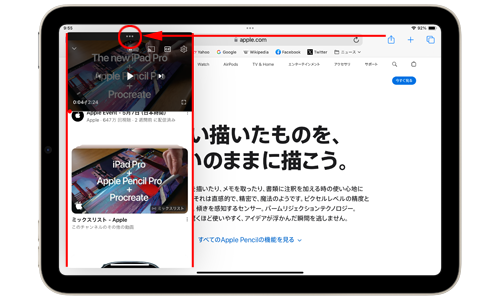
![]() Slide Overのアプリを一時的に画面外に隠す
Slide Overのアプリを一時的に画面外に隠す
「Slide Over」でウインドウ表示されているアプリの[ … ]やウインドウの左右端を画面右端、または左端までスワイプすることで、ウインドウを一時的に画面外に隠すことができます。
なお、画面右端から左(または左端から右)にスワイプすることで、隠しているアプリを画面上に再表示することができます。
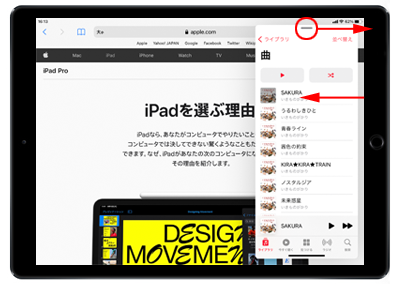
![]() Slide Overのアプリを全画面(フルスクリーン)表示に戻す
Slide Overのアプリを全画面(フルスクリーン)表示に戻す
「Slide Over」でウインドウ表示されているアプリを再度フルスクリーン表示に戻したい場合は、ウインドウ表示されているアプリ画面上の[ … ]から「フルスクリーン」をタップします。
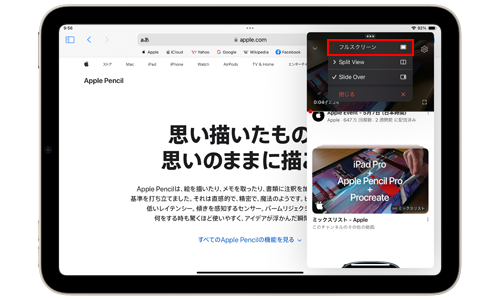
![]() Slide Overのアプリを閉じる
Slide Overのアプリを閉じる
「Slide Over」でウインドウ表示されているアプリ画面を閉じたい場合は、ウインドウ表示されているアプリ画面上の[ … ]から「閉じる」をタップします。
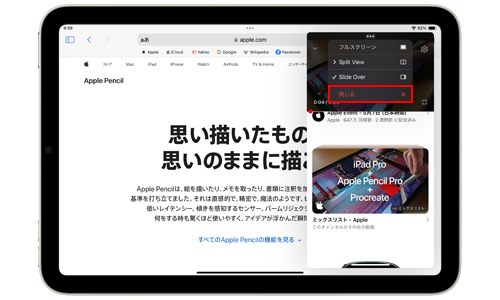
iPadの「Slide Over」で開いた2つ目のアプリと1つ目のアプリ、画面上に表示されている2つのアプリを「Split View」で画面を分割して表示することも可能です。
![]() 「Slide Over」⇒「Split View」に切り替える
「Slide Over」⇒「Split View」に切り替える
「Split View」に切り替えたい場合は、ウインドウ表示されているアプリ画面上の[ … ]をタップします。
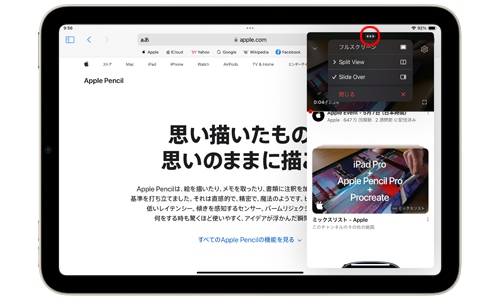
「Split View」から「左にSplit」または「右にSplit」をタップします。
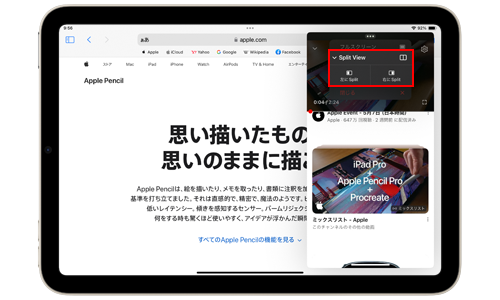
2つのアプリが50:50に画面分割され、同時表示・操作が可能です。なお、中央のバーを左右にスライドすることで、画面の分割比率を変更することができます。
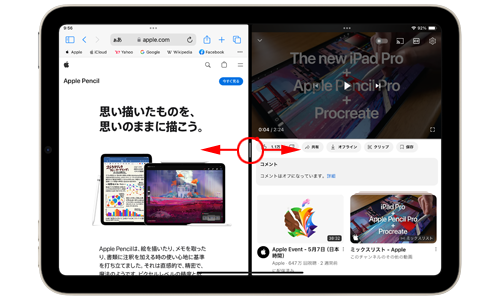
![]() 「Split View」⇒「Slide Over」に切り替える
「Split View」⇒「Slide Over」に切り替える
「Split View」で画面分割している2つのアプリから、小さなウインドウで表示したいアプリの[ … ]をタップして「Slide Over」を選択します。
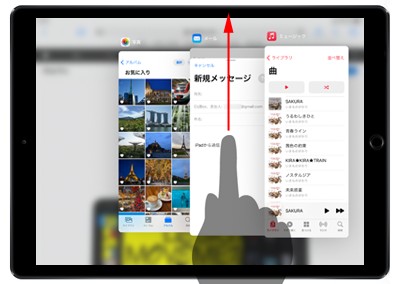
アプリの表示を「Slide Over」でのウインドウ表示に切り替えできます。
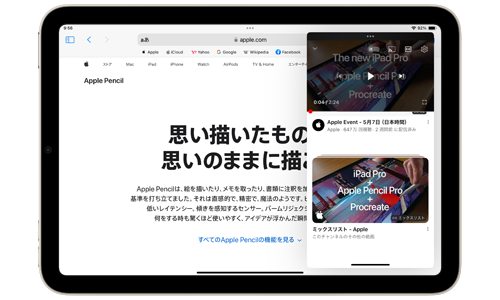
iPadでアプリを起動中にDockを表示し、Dock内の他のアプリをSlide Overでのウインドウ表示で開くことも可能です。
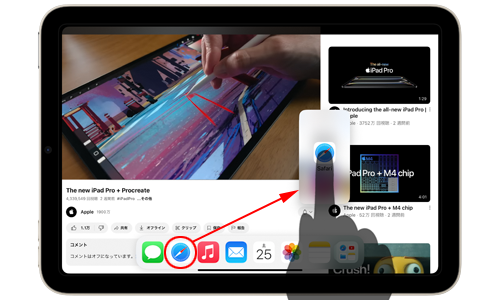
画面下から上にスワイプして「Dock」を表示し、Dock内から起動したいアプリをドラッグすることで、Slide Overでのウインドウ表示で開くことができます。
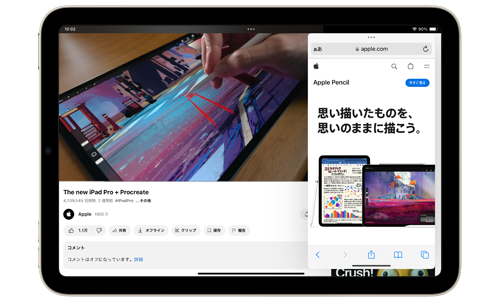
【Amazon】人気のiPhoneランキング
更新日時:2024/10/17 9:00
【Amazon】人気のKindleマンガ
更新日時:2024/10/17 9:00