本ページ内には広告が含まれます
ここではiPadのSafariで画面を2分割表示できる「Split View」の使い方を紹介しています。
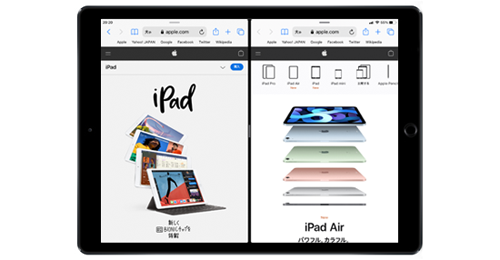
![]() iPad(iPad Pro/Air/mini)の「Safari」アプリで利用できる"Split View機能"では、画面を2分割し、それぞれ別のタブ(Webページ)を表示し、同時に閲覧することが可能です。
iPad(iPad Pro/Air/mini)の「Safari」アプリで利用できる"Split View機能"では、画面を2分割し、それぞれ別のタブ(Webページ)を表示し、同時に閲覧することが可能です。
Webページ上の任意のリンクやすでに開いているタブ(Webページ)を別画面で同時表示することが可能なほか、それぞれの画面で表示しているタブを移動したり、まとめたりすることもできます。
目次:
![]() Safariの「Split View」機能で画面を2分割する
Safariの「Split View」機能で画面を2分割する
![]() Safariでリンク先のWebページを「Split View」機能で別画面で開く
Safariでリンク先のWebページを「Split View」機能で別画面で開く
![]() Safariで既に開いているタブを「Split View」機能で別画面で開く
Safariで既に開いているタブを「Split View」機能で別画面で開く
![]() Safariの「Split View」機能で分割している画面を1画面に戻す
Safariの「Split View」機能で分割している画面を1画面に戻す
iPadの「Safari」の画面右上にある「タブ」アイコンをロングタップすると表示される「新規ウインドウを開く」を選択します。
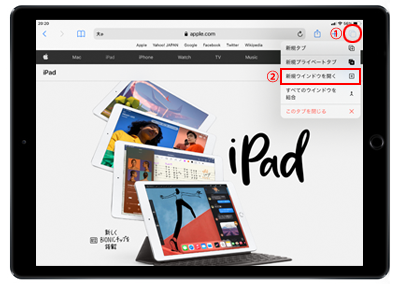
画面が左右に分割されるので、別画面(タブ)で任意のWebページを同時に表示できます。なお、2画面表示している際も、それぞれの画面で複数のタブを開くことができます。
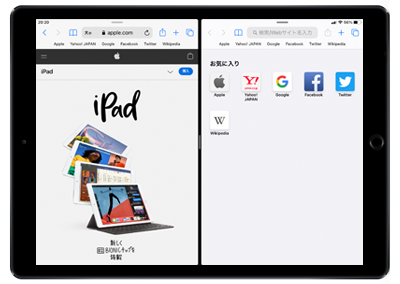
iPadの「Safari」で任意の"リンク"を表示する際に、「Split View」機能を利用して別画面で開くことができます。
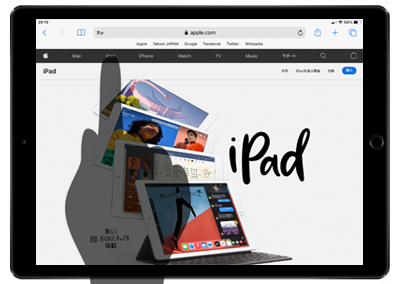
任意の"リンク"をロングタップすると表示される「新規ウインドウで開く」を選択します。
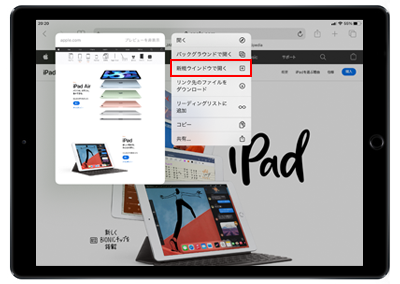
「Safari」の画面が2分割され、リンク先のWebページが別画面に表示されます。
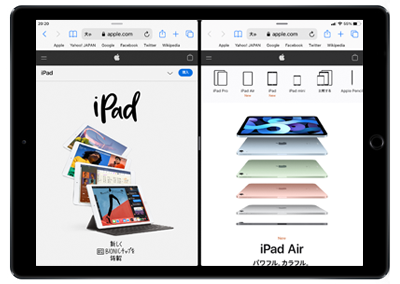
iPadの「Safari」で既に開いている"タブ"を「Split View」機能を利用して、別画面で開くことができます。別画面で表示したい任意の"タブ"を、左右どちらかの画面端にドラッグします。
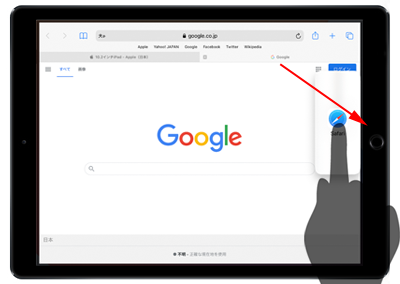
「Safari」の画面が2分割され、ドラッグしたタブ(Webページ)が別画面に表示されます。
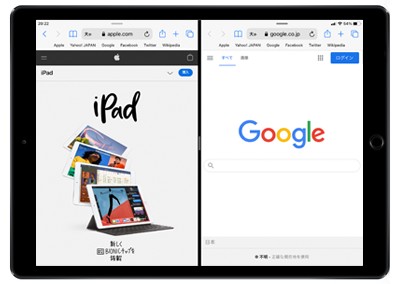
iPadの「Safari」で利用できる「Split View」機能で2分割表示している画面を、1画面に戻します。
![]() どちらかの画面を閉じる
どちらかの画面を閉じる
Safariの「Split View」機能で2分割表示しているどちらかの画面中央にあるバーを閉じたい画面の方向にスライドすることで、いずれかの画面を閉じることができます。
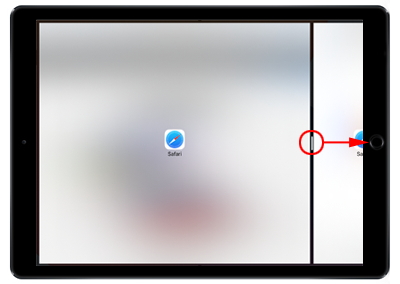
![]() タブをドラッグしてどちらかの画面にまとめる
タブをドラッグしてどちらかの画面にまとめる
Safariの「Split View」機能で2分割表示しているどちらかの画面の"タブ"をすべて移動してまとめると、1画面表示に戻ります。タブはドラッグして、画面間を移動することができます。
* タブを表示していない場合は、URL部分をドラッグします。
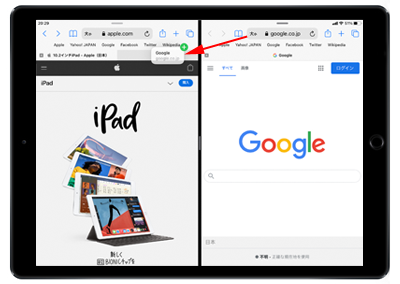
![]() すべてのウインドウを結合する
すべてのウインドウを結合する
Safariの「Split View」機能で2分割表示している際に、「タブ」アイコンをロングタップして「すべてのウインドウを結合」を選択することで、すべてのウインドウを1画面にまとめることができます。
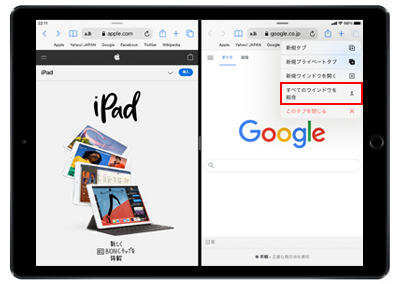
【Amazon】人気のiPhoneランキング
更新日時:2025/11/05 22:00
【Amazon】人気のKindleマンガ
更新日時:2025/11/05 22:00