本ページ内には広告が含まれます
ここではiPadのSafariでID/パスワードを保存・自動入力する方法を紹介しています。
![]() iPadの「Safari」アプリで、Webサイトのユーザ名/パスワードを保存・自動入力します。iPadの「Safari」でWebサイトにログインする際にログイン情報(ユーザ名/パスワード)を保存しておくことで、次回以降のログイン時にユーザ名/パスワードを自動入力することが可能です。
iPadの「Safari」アプリで、Webサイトのユーザ名/パスワードを保存・自動入力します。iPadの「Safari」でWebサイトにログインする際にログイン情報(ユーザ名/パスワード)を保存しておくことで、次回以降のログイン時にユーザ名/パスワードを自動入力することが可能です。
目次:
![]() SafariでWebサイトのユーザID/パスワードを保存する
SafariでWebサイトのユーザID/パスワードを保存する
![]() SafariでWebサイトのユーザID/パスワードを自動入力する
SafariでWebサイトのユーザID/パスワードを自動入力する
![]() 保存しているユーザID/パスワードを確認・削除する
保存しているユーザID/パスワードを確認・削除する
![]() サードパーティ製アプリからユーザID/パスワードを自動入力する
サードパーティ製アプリからユーザID/パスワードを自動入力する
iPadの「Safari」アプリでWebサービスの「ユーザ名/パスワード」を保存します。
1. 「設定」から「パスワードと自動入力」をオンにする
iPadのホーム画面で「設定」をタップします。一覧から「パスワードとアカウント」を選択して「パスワードを自動入力」をオンにします。
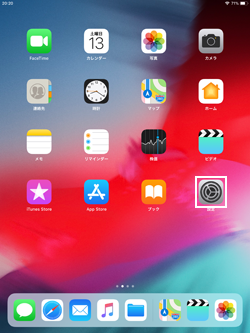
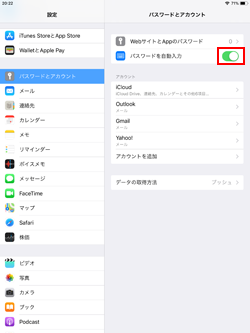
2. 「Safari」でログイン時にユーザID/パスワードを保存する
iPadで「Safari」を起動します。Webサイトにログイン時に「このパスワードをすべてのAppおよびWebサイトで使用するために保存しますか?」の確認画面が表示されるので、「パスワードを保存」をタップすることでユーザIDとパスワードを保存できます。
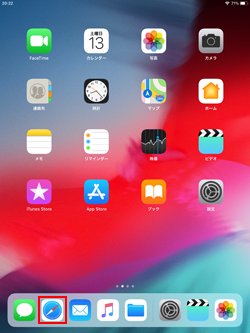
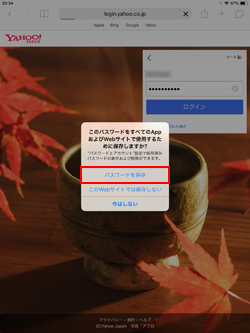
![]() 「パスワードとアカウント」設定画面から登録することも可能
「パスワードとアカウント」設定画面から登録することも可能
iPadの「設定」アプリで「パスワードをアカウント」から「WebサイトとAppのパスワード」を選択します。「+」アイコンをタップし、ユーザID/パスワードを自動入力したいWebサイトの情報を入力して「完了」をタップします。
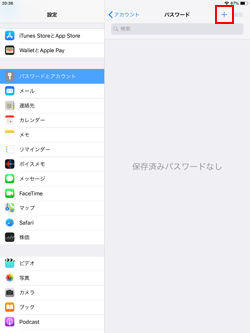
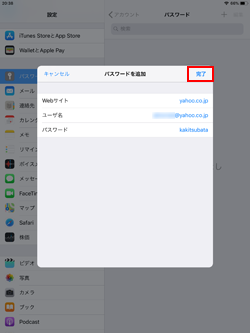
SafariでWebサイトにログイン時に、キーボード上に「このサイトのパスワード」が表示されるので、タップすることで保存済みのユーザID/パスワードを自動入力することができます。
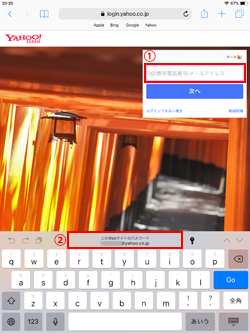
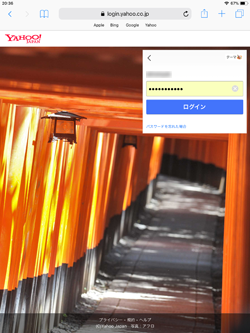
保存したWebサイトのユーザIDとパスコードは、iPadの「設定」から確認することができます。「パスワードとアカウント」から「WebサイトとAppのパスワード」を選択することで「パスワード」画面を表示できます。
* iPadでパスコードを設定している場合、パスワード画面を表示するには「パスコード(Touch ID)」の入力(認証)が必要です。
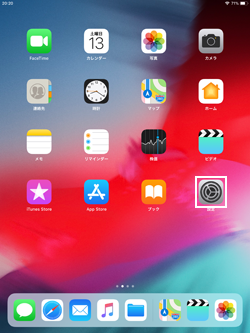
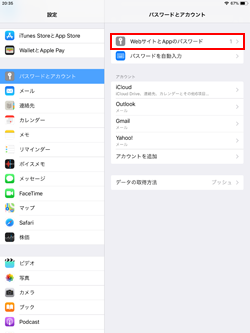
![]() WebサイトのユーザID/パスワードを確認する
WebサイトのユーザID/パスワードを確認する
「パスワード」画面にはユーザID/パスワードが保存されているWebサイトが一覧表示されます。Webサイトを選択すると、保存されているユーザID/パスワードを確認できます。
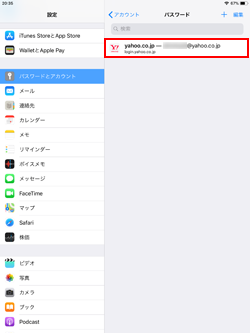
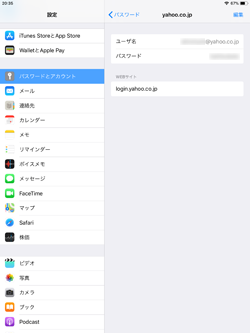
![]() WebサイトのユーザID/パスワードを削除する
WebサイトのユーザID/パスワードを削除する
「パスワード」画面で「編集」をタップします。ユーザID/パスワードを削除したいWebサイトにチェックして「削除」をタップすることで、WebサイトのユーザID/パスワードを削除できます。
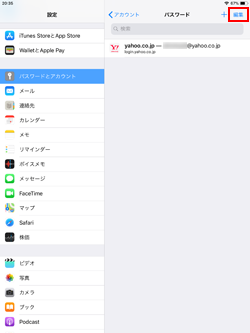
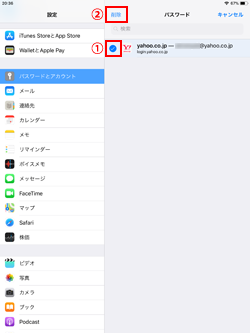
『iOS12』以降搭載のiPadでは、サードパーティー製のパスワード管理アプリに登録されている情報(ユーザID/パスワード)を利用して「Safari」で自動入力することが可能です。
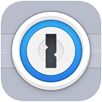 |
ジャンル: 仕事効率化 |
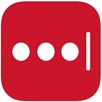 |
ジャンル: 仕事効率化 |
![]() パスワード管理アプリからの自動入力を許可する
パスワード管理アプリからの自動入力を許可する
「設定」アプリの「パスワードとアカウント」から「パスワードを自動入力」を選択し、入力許可欄で利用したいサードパーティー製のパスワード管理アプリにチェックします。
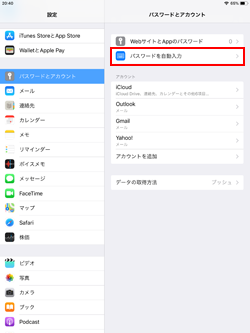
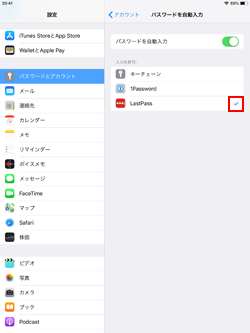
![]() Safariでログイン情報をパスワード管理アプリから自動入力する
Safariでログイン情報をパスワード管理アプリから自動入力する
パスワード管理アプリでWebサイトのログイン情報(ユーザID/パスワード)を登録しておきます。SafariでWebサイトにログイン時にキーボード上の「このサイト - (アプリ名)」をタップすることで、パスワード管理アプリに保存済みのユーザID/パスワードを自動入力することができます。
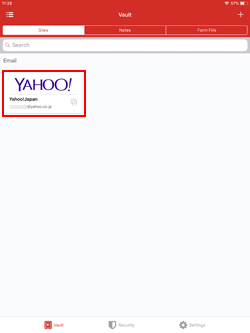
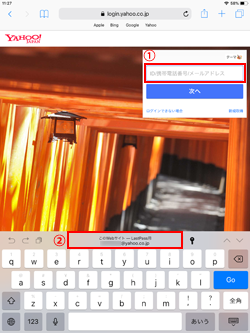
![]() 関連情報
関連情報
【Amazon】人気のiPhoneランキング
更新日時:2024/10/29 9:00
【Amazon】人気のKindleマンガ
更新日時:2024/10/29 9:00