本ページ内には広告が含まれます
ここではiPadのSafariで「お気に入りバー」を表示する・非表示にする方法を紹介しています。
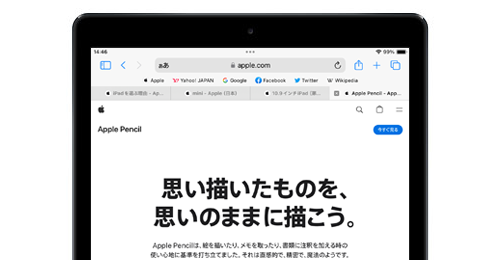
![]() iPadの「Safari」アプリで「お気に入りバー」を表示します。Safariで「お気に入りバー」を表示することで、ブックマークの「お気に入り」フォルダ内にあるブックマークを常に画面上に表示することができます。
iPadの「Safari」アプリで「お気に入りバー」を表示します。Safariで「お気に入りバー」を表示することで、ブックマークの「お気に入り」フォルダ内にあるブックマークを常に画面上に表示することができます。
なお、"お気に入りバー"は非表示にすることも可能です。
目次:
![]() Safariで「お気に入りバー」を表示する
Safariで「お気に入りバー」を表示する
![]() Safariの「お気に入りバー」でアイコン/テキストのみ表示する
Safariの「お気に入りバー」でアイコン/テキストのみ表示する
![]() Safariで「お気に入りバー」を非表示にする
Safariで「お気に入りバー」を非表示にする
![]() Safariで「お気に入りバー」を編集する
Safariで「お気に入りバー」を編集する
iPadの「Safari」アプリで画面上部に「お気に入りバー」を表示します。
1. Safariの設定画面から「お気に入りバーを表示」をオンにする
iPadでホーム画面から「設定」アイコンをタップします。「Safari」を選択して「お気に入りバーを表示」を"オン"にします。
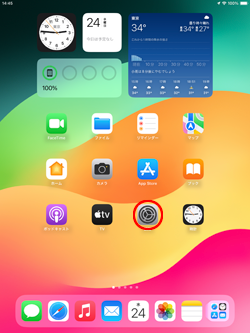
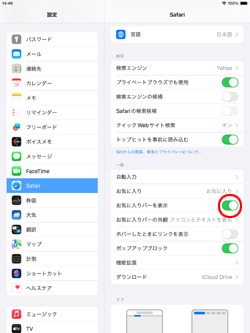
2. iPadの「Safari」で「お気に入りバー」が表示される
iPadで「Safari」を起動すると、画面上部に「お気に入りバー」が表示されます。
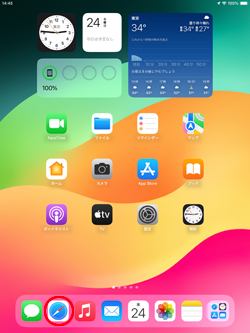
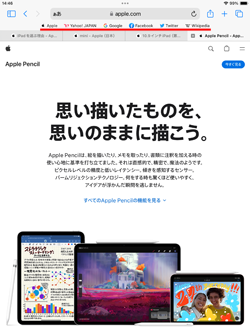
「お気に入りバー」にブックマークのアイコンのみまたはテキストのみを表示させることも可能です。
「Safari」の設定画面から「お気に入りバーの外観」を選択して「アイコンのみを表示」または「テキストのみ表示」を選択することで、アイコン/テキストのみをお気に入りバー上に表示することができます。
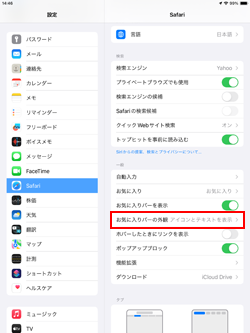
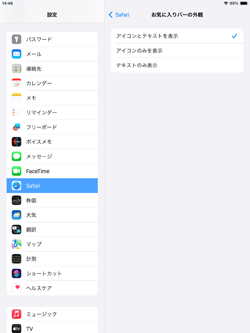
iPadの「Safari」アプリで「お気に入りバー」を非表示にします。
1. iPadの「設定」から「お気に入りバーを表示」をオフにする
iPadでホーム画面から「設定」アイコンをタップします。「Safari」を選択し、「お気に入りバーを表示」を"オフ"にします。
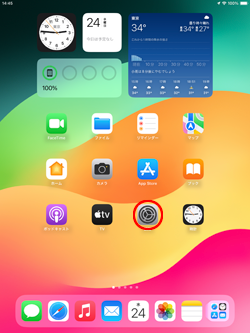
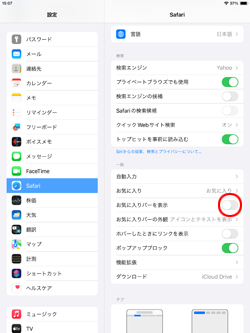
2. iPadの「Safari」で「お気に入りバー」が非表示になる
iPadで「Safari」を起動します。画面上部の「お気に入りバー」が非表示になります。
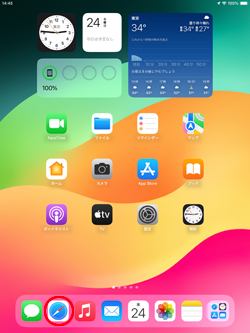
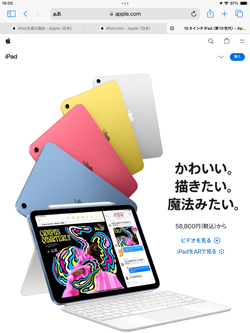
「Safari」アプリの「お気に入り」の編集画面から「お気に入りバー」に表示されるブックマークを編集することができます。
1. iPadの「Safari」で「お気に入りバー」の編集画面を表示する
iPadの「Safari」アプリで"サイドバー"から「ブックマーク」をタップして「お気に入り」を選択します。
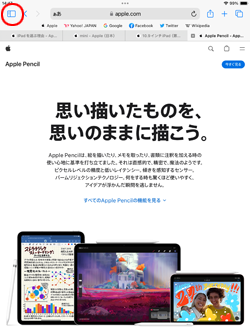
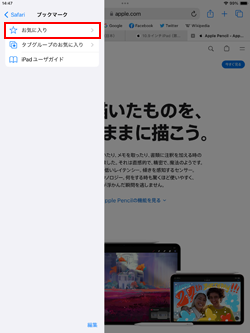
2. iPadで「Safari」の「お気に入りバー」を編集する
画面下部の「編集」をタップすることで、「お気に入り」の編集画面を表示できます。「お気に入り」の編集画面から、ブックマークを削除、位置の変更、フォルダの作成等を行うことができます。
* 「お気に入りバー」にブックマークを追加したい場合は、各ブックマークの編集画面から、ブックマークフォルダ(場所)を「お気に入り」に指定することで、ブックマークを「お気に入りバー」に追加することが可能です。
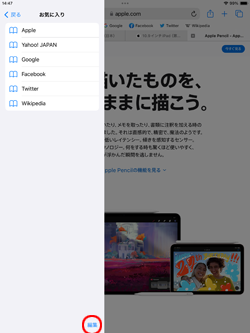
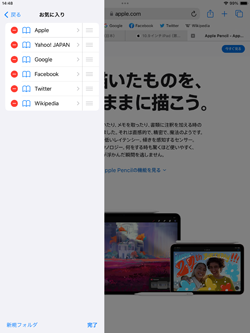
![]() 関連情報
関連情報
【Amazon】人気のiPhoneランキング
更新日時:2024/10/19 23:00
【Amazon】人気のKindleマンガ
更新日時:2024/10/19 23:00