本ページ内には広告が含まれます
ここではiPadのSafariで閲覧履歴を表示・削除(消去)する方法を紹介しています。

![]() iPad(iPad Pro/iPad Air/iPad mini)の「Safari」アプリで閲覧履歴を表示・削除します。
iPad(iPad Pro/iPad Air/iPad mini)の「Safari」アプリで閲覧履歴を表示・削除します。
過去にアクセス(表示)したWebページは「ブックマーク」の「履歴」欄から一覧表示することが可能となっており、過去にアクセスしたWebサイトに再アクセスすることができます。
過去にアクセス(表示)したWebページの履歴は一括ですべて削除できるほか、"過去1時間"や"今日"、"今日と昨日"など削除したい範囲を指定して削除することも可能です。
目次:
![]() Safariで閲覧履歴を表示する
Safariで閲覧履歴を表示する
![]() Safariで閲覧履歴を削除する
Safariで閲覧履歴を削除する
iPadの「Safari」アプリで閲覧履歴を表示します。過去にアクセスしたWebサイトは「履歴」画面で一覧表示できます。一覧からタップして選択することで、履歴からWebサイトに再アクセスすることができます。
1. iPadの「Safari」アプリで閲覧履歴を表示する
iPadでホーム画面から「Safari」アプリをタップして起動します。画面上部の"サイドバー"アイコンをタップしてサイドバーを表示します。
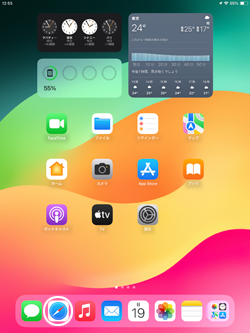
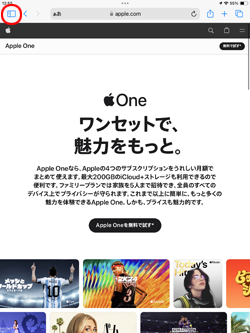
2. iPadの「Safari」で閲覧履歴からWebページにアクセスする
サイドバー内の「履歴」をタップすることで、閲覧履歴を表示できます。「履歴」画面では過去にアクセスしたサイトを一覧表示可能となっており、履歴からWebページに簡単に再アクセスすることも可能です。
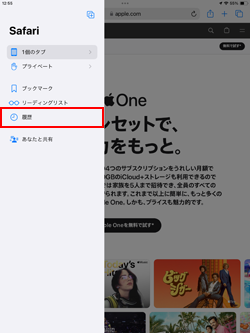
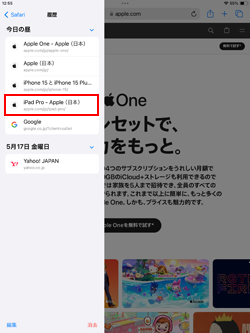
iPadの「Safari」アプリで閲覧履歴を削除します。履歴画面から削除できる他、「設定」から削除することも可能です。
1. iPadで「Safari」の"履歴"画面から「消去」を選択する
iPadで「Safari」アプリで"サイドバー"から「履歴」をタップします。閲覧履歴を一覧表示できたら、画面下部にある「消去」をタップします。

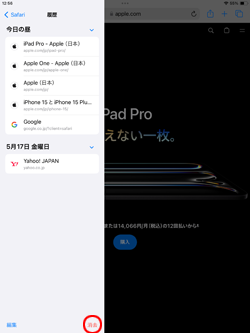
2. iPadで「Safari」の"閲覧履歴"を削除する
「履歴を消去」画面が表示されるので、削除したい閲覧履歴の範囲を指定し、下部の「履歴を消去」をタップすると、選択した範囲の"閲覧履歴"が削除されます。
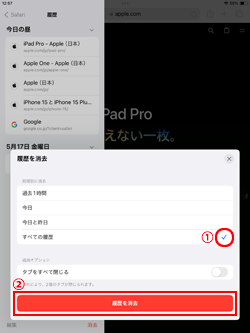

![]() 「設定」からSafariアプリの「閲覧履歴」を削除する場合
「設定」からSafariアプリの「閲覧履歴」を削除する場合
iPadの「設定」アプリで「Safari」内の「履歴とwebサイトのデータを消去」をタップします。履歴の削除画面から削除したい履歴の範囲を指定して、Safariアプリの"閲覧履歴"を削除することができます。
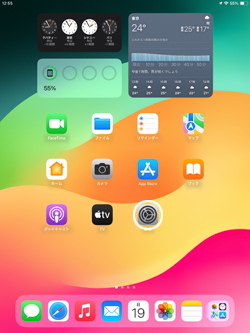
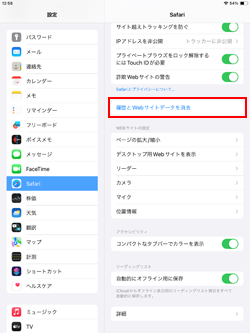
【Amazon】人気のiPhoneランキング
更新日時:2024/10/27 10:00
【Amazon】人気のKindleマンガ
更新日時:2024/10/27 10:00