本ページ内には広告が含まれます
ここではiPadでメモをパスワードロックで保護する方法を紹介しています。
![]() iPadでメモ用のパスワードを設定し、メモをパスワードで保護(ロック)します。ロックされたメモの内容は非表示となり、パスワード入力または指紋認証「Touch ID」でロックを解除することで内容を再表示できます。
iPadでメモ用のパスワードを設定し、メモをパスワードで保護(ロック)します。ロックされたメモの内容は非表示となり、パスワード入力または指紋認証「Touch ID」でロックを解除することで内容を再表示できます。
* メモ用のパスワード設定機能はiOS9.3以降で利用可能です。
目次:
![]() iPadでメモ用のパスワードを設定する
iPadでメモ用のパスワードを設定する
![]() iPadの「メモ」アプリでメモをパスワードでロック・解除する
iPadの「メモ」アプリでメモをパスワードでロック・解除する
![]() iPadでメモ用のパスワードを変更する
iPadでメモ用のパスワードを変更する
![]() iPadでメモ用のパスワードをリセットする
iPadでメモ用のパスワードをリセットする
iPadでメモ用のパスワードを設定します。メモのロック(保護)機能を利用する際に、一度だけ設定作業が必要です。
1. iPadでメモ用パスワードの設定画面を表示する
iPadのホーム画面から「設定」をタップします。「メモ」から「パスコード」を選択します。
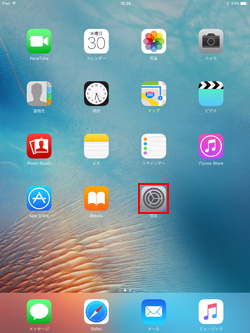
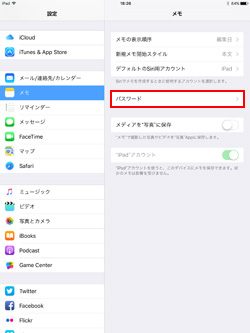
2. iPadでメモ用パスワードを設定する
メモ用パスワードの設定画面が表示されるので、"パスワード"とパスワードを忘れてしまった時の"ヒント"を入力し、「完了」をタップします(Touch IDを使用したい場合は「Touch IDを使用」をオンにします)。
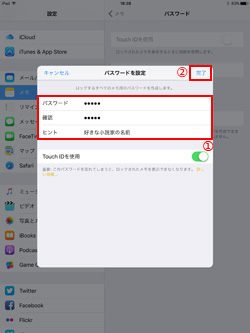
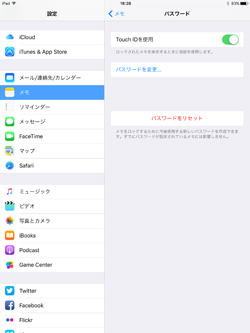
iPadの「メモ」アプリで、メモにパスワードロックをかけます。パスワードでロックされたメモの内容はロック解除するまで非表示になります。
1. iPadの「メモ」アプリでロックしたいメモを選択する
iPadで「メモ」アプリを起動し、ロックしたいメモを開きます。画面上部の「アクション」アイコンをタップします。
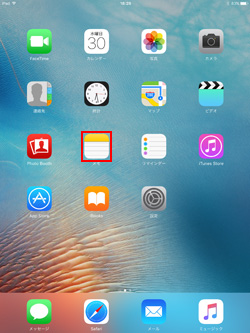
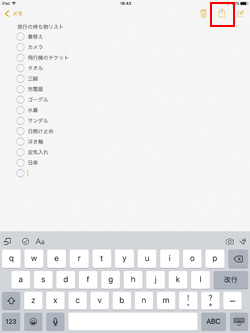
2. iPadの「メモ」アプリでメモ用のパスワードを入力する
メニューから「メモをロック」を選択します。「メモをロック」画面でパスワードを入力し、「OK」をタップします。
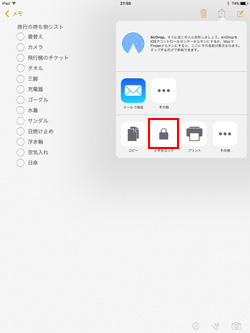
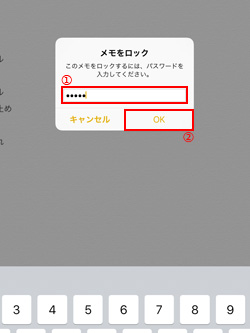
3. iPadの「メモ」アプリでメモをロックする
メモの画面上に「ロック」アイコンが追加されます。「ロック」アイコンをタップすることでメモをロックでき、メモの内容を非表示にできます。
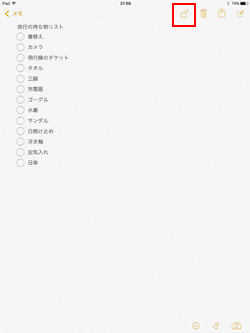
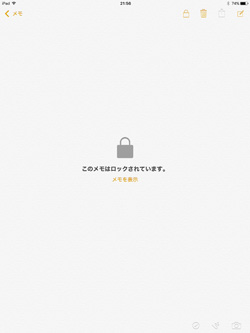
![]() iPadの「メモ」アプリでパスワードで保護されたメモのロックを解除する
iPadの「メモ」アプリでパスワードで保護されたメモのロックを解除する
ロックしたメモの内容を表示(ロックを解除)したい場合は、メモを選択し「メモを表示」をタップします。「メモを表示」画面でメモ用パスワードを入力し、「OK」をタップすることでロックを解除し、内容を表示できます。
* パスワード設定で「Touch IDを使用」をオンにしている場合は、ホームボタンをタッチしてロックを解除できます。
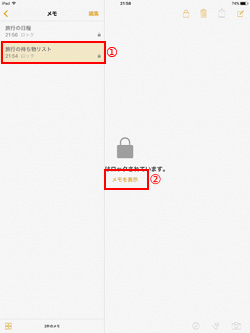
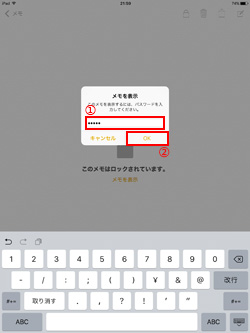
iPadでメモ用のパスワード設定画面を表示し、「パスワードを変更」をタップします。"古いパスワード"と"新しく設定したいパスワード"を入力し、「完了」をタップすることでメモ用パスワードを変更できます。
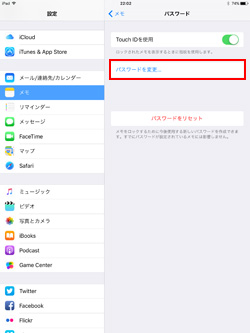
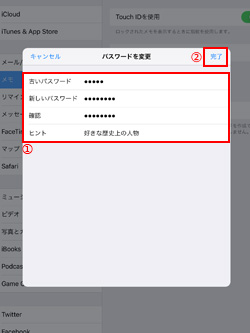
iPadでメモ用のパスワードをリセットすると、それまでにロックしたメモを解除するためのパスワードを変更せずに、今後メモをロックするためのパスワードを新たに設定できます。
1. iPadでメモ用のパスワードのリセット画面を表示する
iPadでメモ用のパスワード設定画面を表示し、「パスワードをリセット」をタップします。「iPadのパスコード」「Apple IDのパスワード」の入力画面が表示された場合は、入力します。
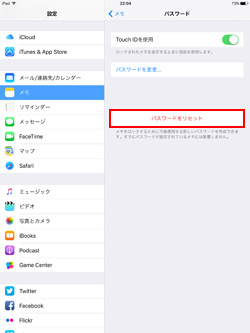

2. iPadでメモ用のパスワードをリセット(再設定)する
「パスワードをリセット」をタップするとメモ用パスワードの設定画面が表示されるので、今後使用する"パスワード"と"ヒント"を入力、「完了」をタップすることでメモ用パスワードをリセットすることができます。
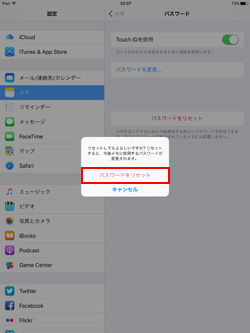
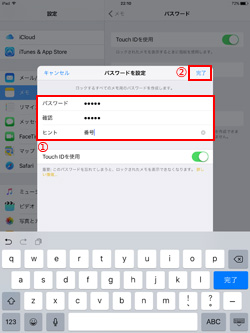
【Amazon】人気のiPhoneランキング
更新日時:2024/10/29 9:00
【Amazon】人気のKindleマンガ
更新日時:2024/10/29 9:00