本ページ内には広告が含まれます
ここではiPadでのピクチャ・イン・ピクチャ機能の使い方を紹介しています。
![]() iPad(iPad Pro/Air/mini)のマルチタスキング機能の1つである"ピクチャ・イン・ピクチャ機能"を利用することで、ビデオ画面やビデオ通話画面などを縮小表示しながら、他のアプリを使用することができます。
iPad(iPad Pro/Air/mini)のマルチタスキング機能の1つである"ピクチャ・イン・ピクチャ機能"を利用することで、ビデオ画面やビデオ通話画面などを縮小表示しながら、他のアプリを使用することができます。
「FaceTime」アプリでのビデオ通話中や、「ビデオ」や「Hulu」アプリでのビデオ再生中などに画面縮小して、ビデオ通話や再生を続けながら他のアプリを操作できます。
* iOS11の場合はiPad Pro、iPad Air以降のiPad、iPad mini 2以降のiPad miniで利用できます。
目次:
![]() ビデオ再生・通話しながら他のアプリを表示・操作する
ビデオ再生・通話しながら他のアプリを表示・操作する
![]() ビデオ再生・通話画面を移動する・サイズを変更する
ビデオ再生・通話画面を移動する・サイズを変更する
![]() ビデオ再生・通話画面に戻る・閉じる
ビデオ再生・通話画面に戻る・閉じる
iPadの「ピクチャ・イン・ピクチャ」機能を利用するには、「FaceTime」アプリでのビデオ通話中や「ビデオ」アプリでの動画の再生中に、「ホームボタン」または「縮小」アイコンをタップします。
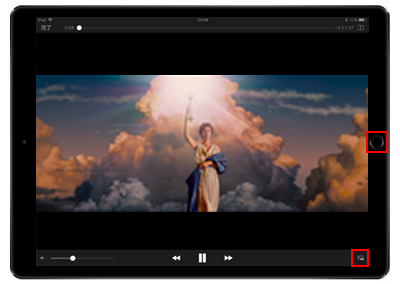
ビデオ通話やビデオの再生画面などを縮小表示することができます。
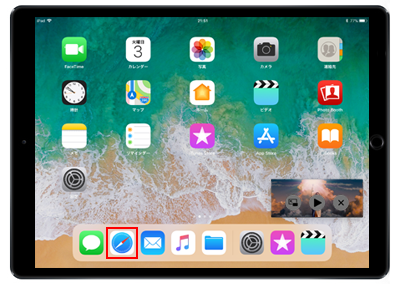
ホーム画面やドック(Dock)から任意のアプリを起動することで、ビデオ通話・再生画面を縮小表示しながら他のアプリを表示・操作することができます。
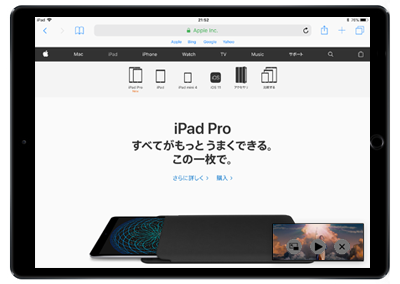
縮小されたビデオ通話や動画の再生画面は、iPadの画面上で表示位置を変更したり、画面サイズを変更することができます。
![]() FaceTimeのビデオ通話やビデオの再生画面のサイズを変更する
FaceTimeのビデオ通話やビデオの再生画面のサイズを変更する
縮小表示されているFaceTimeのビデオ通話や動画の再生画面のサイズは、ピンチ操作で大きくしたり小さくすることができます。
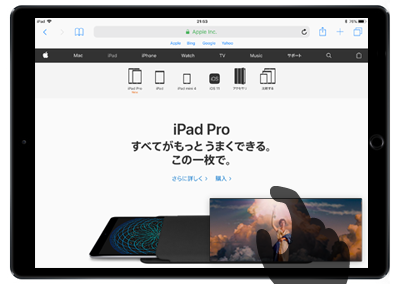
![]() FaceTimeのビデオ通話やビデオの再生画面を移動する
FaceTimeのビデオ通話やビデオの再生画面を移動する
縮小表示されているFaceTimeのビデオ通話や動画の再生画面は、iPadのスクリーン上の上下左右端に移動したり、スクリーン左右端に一時的に隠すことなども可能となっています。
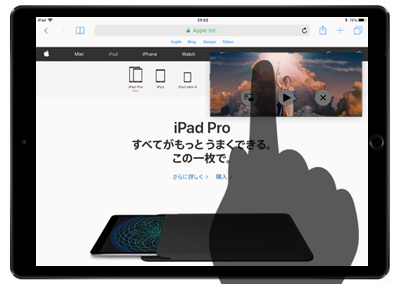
縮小表示されているビデオ通話や動画の再生画面をタップすることで、コントローラ(拡大・再生/一時停止・閉じる)を表示できます。
![]() FaceTimeのビデオ通話やビデオの再生画面に戻る
FaceTimeのビデオ通話やビデオの再生画面に戻る
縮小表示されているビデオ通話や動画の再生画面上をタップしてコントローラを表示、左にある「拡大」アイコンをタップすることで、「FaceTime」アプリや「ビデオ」アプリの画面に戻ることができます。
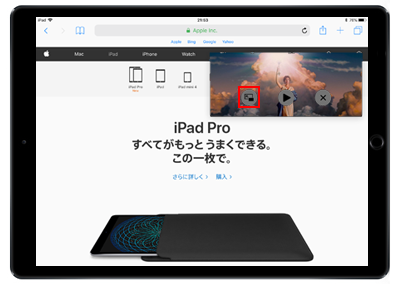
![]() FaceTimeのビデオ通話やビデオの再生画面を閉じる
FaceTimeのビデオ通話やビデオの再生画面を閉じる
縮小表示されているビデオ通話やビデオの再生画面上をタップしてコントローラを表示、右にある「×(閉じる)」アイコンをタップすることで、画面を閉じることができます。
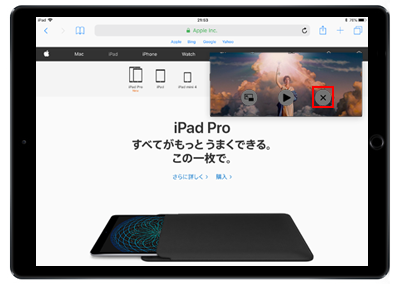
【Amazon】人気のiPhoneランキング
更新日時:2024/10/18 9:00
【Amazon】人気のKindleマンガ
更新日時:2024/10/18 9:00