本ページ内には広告が含まれます
ここではiPadでの「AirDrop」の設定方法と使い方を紹介しています。
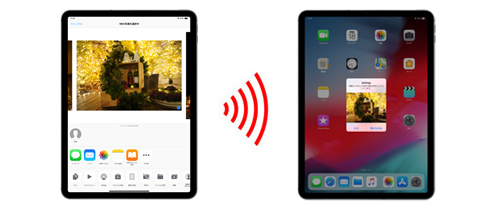
![]() 「AirDrop(エアードロップ)」は、近くにいる友達に写真やビデオ、連絡先などを無線で共有(送受信)できる機能です。AirDrop機能を利用することで、iPhone、iPad、iPod touch、およびMac間で、写真等のデータをやりとりすることが可能です。
「AirDrop(エアードロップ)」は、近くにいる友達に写真やビデオ、連絡先などを無線で共有(送受信)できる機能です。AirDrop機能を利用することで、iPhone、iPad、iPod touch、およびMac間で、写真等のデータをやりとりすることが可能です。
* 「AirDrop」は、『iOS7』以降を搭載したiPhone 5以降のiPhone、iPod touch(第5世代)、iPad 4以降のiPad、及びiPad mini、OS X Yosemite以降搭載&2012年以降のMacが対応しています。
目次:
![]() iPadで「AirDrop」を有効(オン)にする
iPadで「AirDrop」を有効(オン)にする
![]() iPadで近くの友達とデータ(写真やビデオ)を共有(送受信)する
iPadで近くの友達とデータ(写真やビデオ)を共有(送受信)する
![]() iPadで「AirDrop」を無効(オフ)にする
iPadで「AirDrop」を無効(オフ)にする
iPadの「AirDrop」機能でデータのやりとりを行うには、「AirDrop」機能を有効にする必要があります。
1. iPadで「コントロールセンター」を表示する
iPadの画面右上から下方向にスワイプしてコントロールセンターを表示します。コントロールセンターから「AirDrop」アイコンをタップします。
* 画面右上からスワイプしてもコントロールセンターを表示できない場合は、画面下部から上にスワイプすることでコントロールセンターを表示できます。
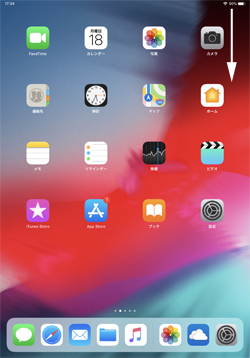
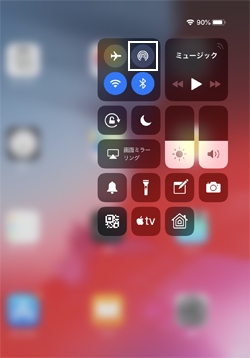
2. 「すべての人」または「連絡先のみ」を選択してAirDropを有効にする
「AirDrop」機能でデータ共有(送受信)する端末(相手)を指定(すべての人または連絡先のみ)します。
「すべての人」を選択すると、近くにいるすべての(AirDrop機能を有効にしている)端末とデータを共有(送受信)することができます。iPadの「連絡先」に登録している相手(端末)のみとデータ共有したい場合は、「連絡先のみ」を選択して「AirDrop」機能を有効にします。
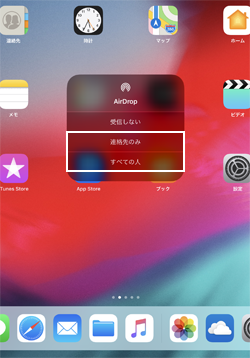
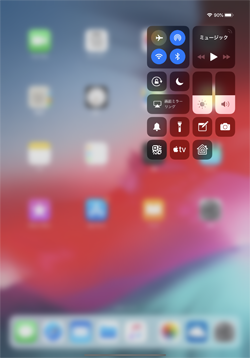
![]() 「連絡先のみ」を選択するには「iCloud」へのサインインが必要
「連絡先のみ」を選択するには「iCloud」へのサインインが必要
「AirDrop」の検出を「連絡先のみ」に設定するには、iPadで「iCloud」にサインインして有効にしている必要があります。ポップアップ画面から「設定」をタップし、iCloudの設定画面から「Apple ID」「パスワード」を入力し、「iCloud」にサインインします。
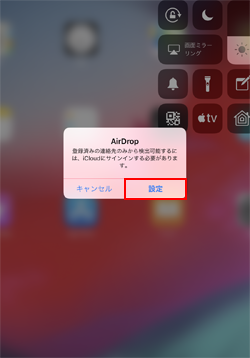 1. 「設定」をタップします
1. 「設定」をタップします 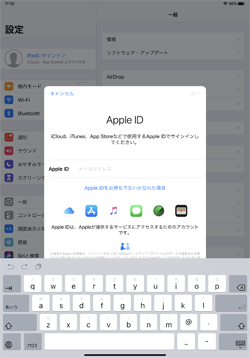 2. 「Apple ID」「パスワード」を入力してサインインします
2. 「Apple ID」「パスワード」を入力してサインインします「AirDrop」機能で、写真・ビデオ・連絡先・メモなどを近くにいる相手(端末)に送信します。お互いの端末で「AirDrop」機能を有効にすることで、写真等を(無線で)やりとりすることができます。
![]() AirDropでデータ(写真等)を送信する
AirDropでデータ(写真等)を送信する
近くにいる相手に送信したい写真等を選択・表示して「共有」アイコンをタップします。近くでAirDropを有効にしている端末が画面上に表示されるので、写真等を送信したい端末をタップして選択し、相手が受信を承諾すると送信が開始されます。

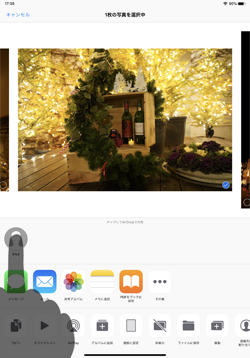
![]() AirDropでデータ(写真等)を受信する
AirDropでデータ(写真等)を受信する
近くにいる相手から「AirDrop」でデータを送信すると、画面上にデータ受信のメッセージが表示されます。「受け入れる」をタップすることで、データを受信、端末内に保存することができます。
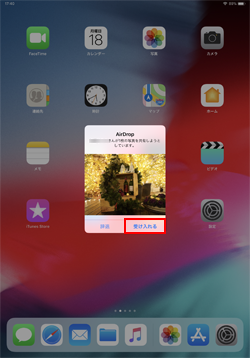

AirDrop機能でデータをやりとりしない時は、AirDrop機能を無効にします。「設定」アプリから「一般」内の「AirDrop」を選択して「受信しない」にチェックします。
「受信しない」にチェックが入っている場合は、AirDropでデータを受信することはありません。
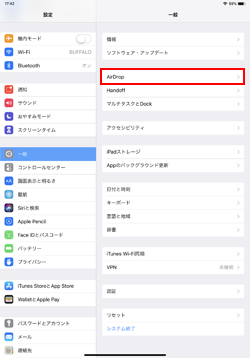
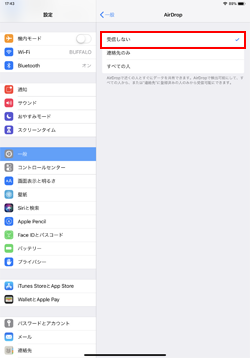
【Amazon】人気のiPhoneランキング
更新日時:2024/10/30 12:00
【Amazon】人気のKindleマンガ
更新日時:2024/10/30 12:00