本ページ内には広告が含まれます
ここではAirDropを利用してiPhone/iPad間で写真・画像を転送するを紹介しています。
![]() 「AirDrop(エアードロップ)」機能を利用することで、近くにあるiPhone/iPad間で写真・画像を無線で転送することが可能です。
「AirDrop(エアードロップ)」機能を利用することで、近くにあるiPhone/iPad間で写真・画像を無線で転送することが可能です。
iPhone/iPad間での写真の無線転送は、iPhone/iPad間での動画の無線転送は、iPhoneおよびiPadで「Bluetooth」および「Wi-Fi」をオンにしている必要があります。
目次:
![]() iPhone/iPadで「AirDrop」の受信を有効にする
iPhone/iPadで「AirDrop」の受信を有効にする
![]() AirDropでiPhoneからiPadに写真を送信する
AirDropでiPhoneからiPadに写真を送信する
![]() AirDropでiPadからiPhoneに写真を送信する
AirDropでiPadからiPhoneに写真を送信する
「AirDrop」での受信を有効にすることで、近くにある端末から写真・画像を受信することができます。
![]() iPadで「AirDrop」の受信を有効にする
iPadで「AirDrop」の受信を有効にする
iPadの画面右上から下にスワイプしてコントロールセンターを表示、「AirDrop」をタップします。iPadの「連絡先」に登録していない相手(端末)と写真・画像を転送したい場合は「すべての人」を選択します。
* コントロールセンターで「AirDrop」アイコンが表示されない場合は、左上のコントロールをロングタップします。
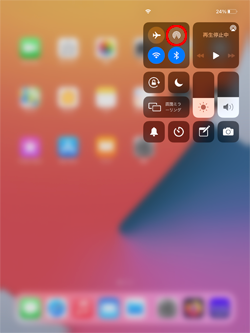
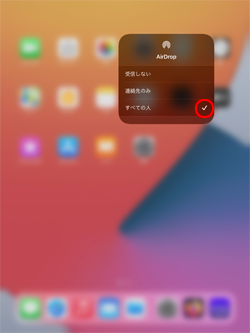
![]() iPhoneで「AirDrop」の受信を有効にする
iPhoneで「AirDrop」の受信を有効にする
iPhoneの画面右上から下にスワイプしてコントロールセンターを表示、左上のコントロールをロングタップして「AirDrop」をタップします。iPhoneの「連絡先」に登録していない相手(端末)と写真・画像を転送したい場合は「すべての人」を選択します。
* ホームボタンのあるiPhoneでは、画面下から上にスワイプしてコントロールセンターを表示できます。
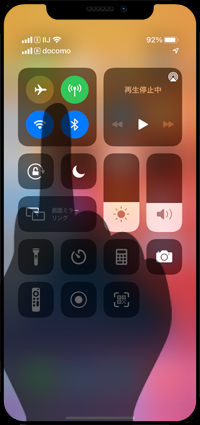
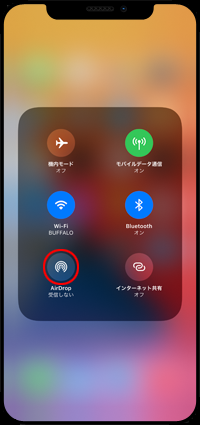
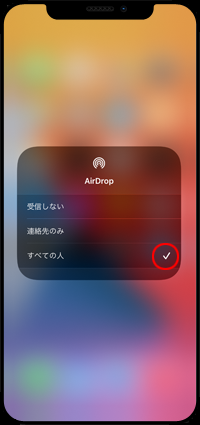
iPhoneから「AirDrop」の受信を有効にしたiPadに写真・画像を送信します。
![]() iPhoneからiPadに写真・画像を送信する
iPhoneからiPadに写真・画像を送信する
iPhoneで「写真」アプリなどから送信したい写真・画像を選択・表示します。「共有」アイコンから「AirDrop」をタップすると表示される「相手の名前」または「iPadの名前」タップして送信します。

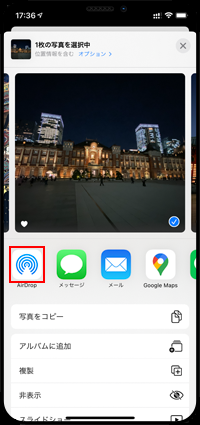
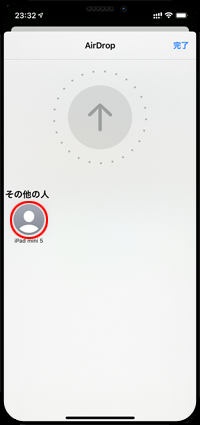
![]() iPadでiPhoneから転送された写真・画像を受け取る
iPadでiPhoneから転送された写真・画像を受け取る
iPadの画面上にiPhoneから送信された写真・画像の受信画面が表示されるので「受け入れる」をタップします。受信した写真・画像はiPadの「写真」アプリ内に保存・表示することができます。
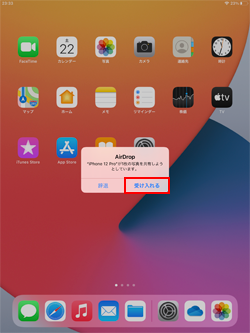

iPadから「AirDrop」の受信を有効にしたiPhoneに写真・画像を送信します。
![]() iPadからiPhoneに写真・画像を送信する
iPadからiPhoneに写真・画像を送信する
iPadで「写真」アプリなどから送信したい写真・画像を選択・表示します。「共有」アイコンから「AirDrop」をタップすると表示される「相手の名前」または「iPhoneの名前」タップして送信します。
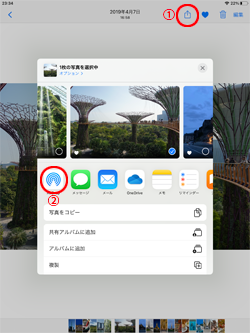
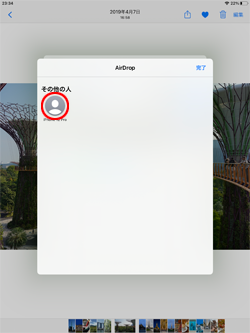
![]() iPhoneでiPadから転送された写真・画像を受け取る
iPhoneでiPadから転送された写真・画像を受け取る
iPhoneの画面上に写真・画像の受信画面が表示されるので「受け入れる」をタップします。受信した写真・画像はiPhoneの「写真」アプリ内に保存・表示することができます。
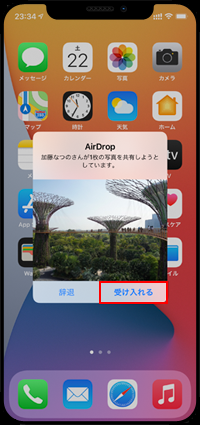


【Amazon】人気のiPhoneランキング
更新日時:2024/10/30 12:00
【Amazon】人気のKindleマンガ
更新日時:2024/10/30 12:00