本ページ内には広告が含まれます
ここではiPadで画面固定できる「アクセスガイド」の使い方を紹介しています。
![]() iPadでアクセスガイドを設定・利用します。アクセスガイドは、画面を表示しているアプリのみに固定できる機能となっており、自分のiPadを第三者や子供などに使用させる場合に便利な機能となっています。
iPadでアクセスガイドを設定・利用します。アクセスガイドは、画面を表示しているアプリのみに固定できる機能となっており、自分のiPadを第三者や子供などに使用させる場合に便利な機能となっています。
アクセスガイドを終了するにはパスコードの入力が必要になり、アクセスガイド用のパスコードを任意に設定できます。
目次:
![]() iPadで「アクセスガイド」を有効にする
iPadで「アクセスガイド」を有効にする
![]() iPadの任意のアプリで「アクセスガイド」を使用する
iPadの任意のアプリで「アクセスガイド」を使用する
iPadで「アクセスガイド」を有効にします。
1. iPadの「設定」から「アクセシビリティ」を選択する
iPadのホーム画面で「設定」をタップします。「一般」内の「アクセシビリティ」を選択します。
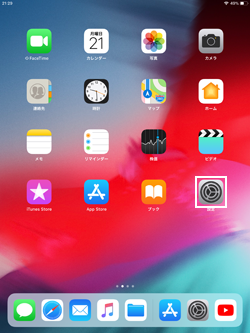
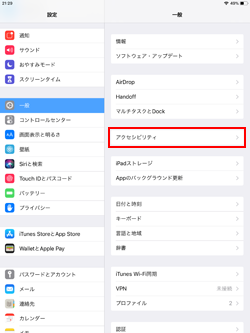
2. iPadで「アクセスガイド」をオンにする
「アクセシビリティ」から「アクセスガイド」を選択します。アクセスガイドの設定画面から「アクセスガイド」をオンにすることで、iPadの任意のアプリで"アクセスガイド"が利用可能になります。
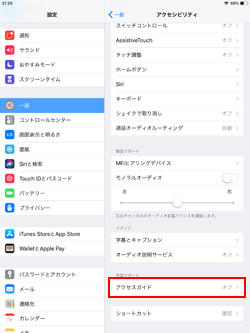
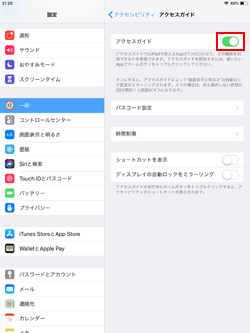
![]() パスコードを設定する
パスコードを設定する
アクセスガイドを解除する際に使用するパスコードを設定します。アクセスガイドの設定画面から「パスコード設定」を選択して「アクセスガイドのパスコードを設定」をタップすることで、パスコードを設定できます。
なお、指紋認証「Touch ID」や顔認証「Face ID」でアクセスガイドを解除したい場合はオンにします。
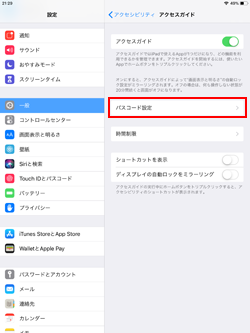
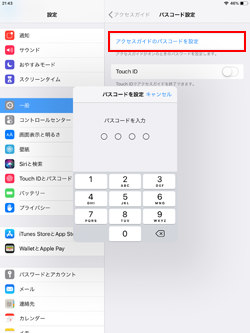
iPadの任意のアプリでアクセスガイドを開始することで、そのアプリのみが利用可能になります。
1. iPadでアクセスガイドを使用したいアプリを起動する
iPadでアクセスガイドを使用したい任意のアプリを起動します。アプリを起動後に「ホームボタン」または「トップボタン」をトリプルクリック(3回連続で押す)します。
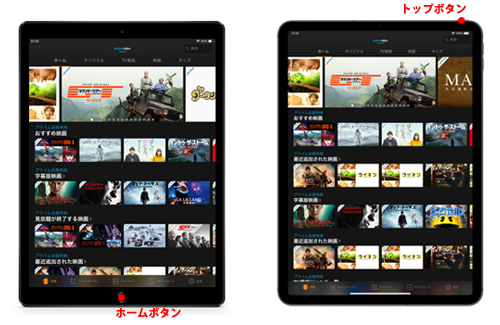
2. iPadの任意のアプリで「アクセスガイド」を開始する
「アクセシビリティ」のショートカット画面から「アクセスガイド」を選択します。アクセスガイドの設定画面から「開始」をタップすることで、iPadの任意のアプリで"アクセスガイド"が開始されます。
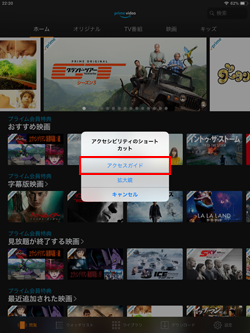
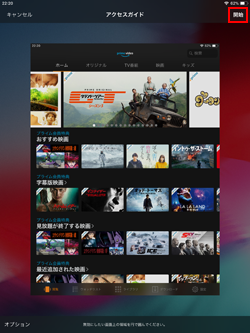
![]() アクセスガイド使用中に利用できる機能を設定する
アクセスガイド使用中に利用できる機能を設定する
アクセスガイドを使用中に、ボタンや機能を有効/無効にしたり時間制限を設定したい場合は「オプション」をタップして、利用したい機能をオンにします。
また、画面上の範囲を円で囲むことでその領域を無効にすることも可能です。
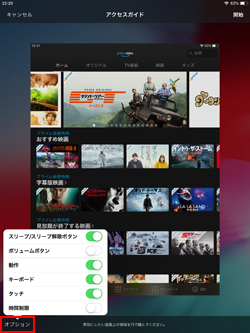
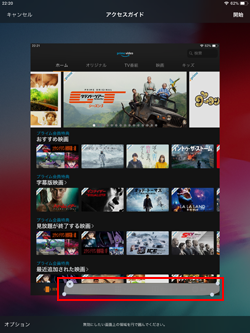
3. iPadの任意のアプリで「アクセスガイド」を終了する
アクセスガイドを終了する場合は再度「ホームボタン」または「トップボタン」を3回押して、アクセスガイドのパスコードを入力します。「終了」をタップすることでアクセスガイドを終了できます。
* Touch ID/Face IDでアクセスガイドを解除したい場合は、「ホームボタン」または「トップボタン」を2回押します。
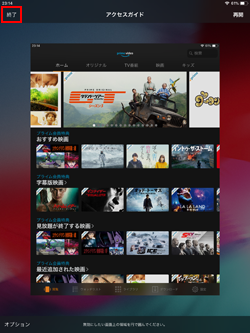
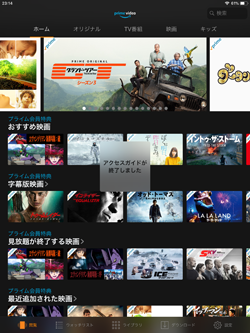
【Amazon】人気のiPhoneランキング
更新日時:2024/10/17 9:00
【Amazon】人気のKindleマンガ
更新日時:2024/10/17 9:00