本ページ内には広告が含まれます
ここではiPadで「拡大鏡」機能を利用する方法を紹介しています。
![]() iPad Pro/Air/miniのカメラを利用して、"拡大鏡"機能を利用することができます。細かい文字などをiPadのカメラで写すことで、画面上に拡大して表示することができます。
iPad Pro/Air/miniのカメラを利用して、"拡大鏡"機能を利用することができます。細かい文字などをiPadのカメラで写すことで、画面上に拡大して表示することができます。
* iPadで"拡大鏡"機能を利用するには「iOS10」が必要です。
1. iPadで「アクセシビリティ」設定画面を表示する
iPadのホーム画面で「設定」をタップして、「一般」から「アクセシビリティ」を選択します。
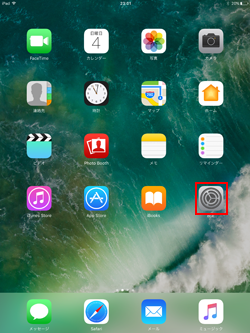
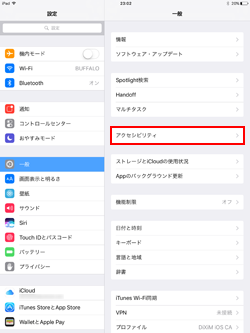
2. iPadで「拡大鏡」をオンにする
アクセシビリティ設定画面で「拡大鏡」を選択して、「拡大鏡」をオンにします。また必要に応じて「明るさの自動調節」もオンにします。
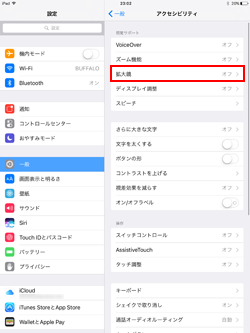
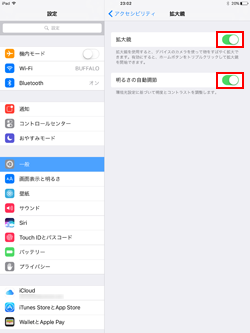
3. iPadの「ホームボタン」をトリプルクリックする
iPadの「ホームボタン」をトリプルクリックすることで、"拡大鏡"機能を起動させることができます。なお、トリプルクリックでのショートカットに他の機能を割り当てている場合は、選択画面で「拡大鏡」をタップします。
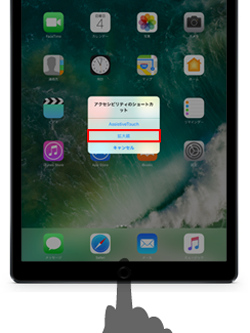
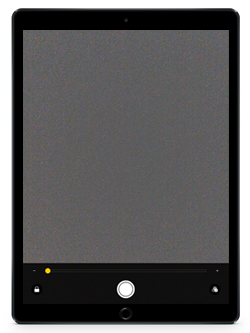
4. iPadで「拡大鏡」機能を利用する
iPadのカメラで細かい文字などを写すことで、画面上に拡大表示することができます。拡大倍率などは下部のコントロール画面から変更することができます。
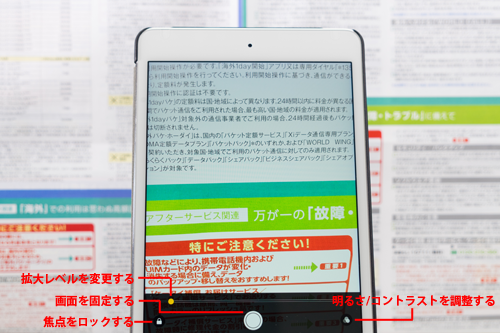
【Amazon】人気のiPhoneランキング
更新日時:2024/10/14 8:00
【最大47%ポイント還元】人気のKindleマンガ
更新日時:2024/10/14 8:00