本ページ内には広告が含まれます
ここではiPadの画面表示を「標準・拡大・縮小」で切り替える方法を紹介しています。

![]() 「iPad Pro」や「iPad Air」の一部モデルでは「拡大表示」機能によりディスプレイ解像度を「標準」と「拡大(文字を拡大)」「縮小(スペースを拡大)」の3種類から選択・切り替えることが可能です。
「iPad Pro」や「iPad Air」の一部モデルでは「拡大表示」機能によりディスプレイ解像度を「標準」と「拡大(文字を拡大)」「縮小(スペースを拡大)」の3種類から選択・切り替えることが可能です。
デフォルトでは「標準」となっていますが、「縮小(スペースを拡大)」ではより多くの情報を画面上に表示可能になり、「拡大(文字を拡大)」ではテキストとコントロールを拡大表示できます。
目次:
![]() iPadで「拡大表示」機能に対応しているモデル
iPadで「拡大表示」機能に対応しているモデル
![]() iPadの画面表示を「標準・拡大・縮小」で切り替える
iPadの画面表示を「標準・拡大・縮小」で切り替える
iPadの以下のモデルで「拡大表示」機能が利用可能です(一部モデルでは"スペースを拡大"のみ対応しています)。
・ iPad Air(第5世代)
・ 11インチiPad Air(M2)
・ 13インチiPad Air(M2)
・ 11インチiPad Pro(全世代)
・ 12.9インチiPad Pro(第5世代以降)
・ 11インチiPad Pro(M2)
・ 13インチiPad Pro(M2)
iPadの画面表示を「標準・拡大・縮小」で切り替えます。
1. iPadで「拡大表示」設定画面を表示する
iPadのホーム画面から「設定」アプリを起動します。「画面表示と明るさ」を選択して「拡大表示」をタップします。
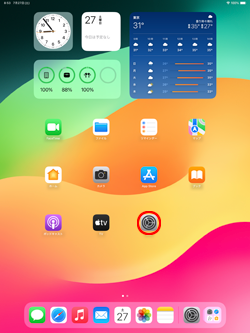
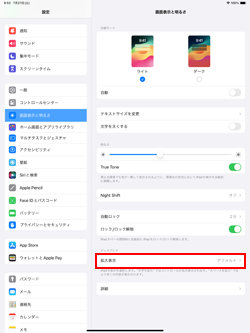
2. iPadの拡大表示で「文字を拡大」または「スペースを拡大」を選択する
iPadの画面でアイコンやテキストを拡大表示するには「文字を拡大」を選択、縮小表示してより多くの情報を表示するには「スペースを拡大」を選択します。
![]() 文字を拡大する
文字を拡大する
「文字を拡大」を選択して「完了」をタップします。確認画面で「"拡大"を使用」をタップすることで、iPadが再起動します。
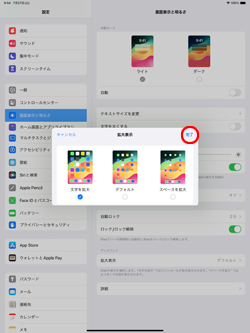
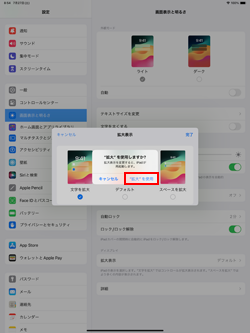
3. iPadで文字またはスペースが拡大する
iPadが再起動すると、画面表示が標準(デフォルト)から「拡大(文字を拡大)」または「縮小(スペースを拡大)」に切り替わります。
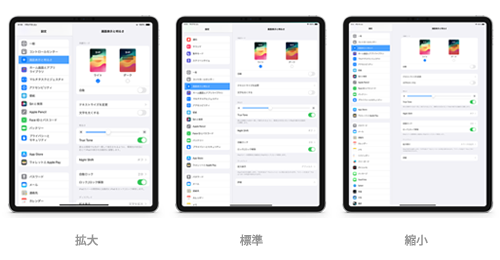
【Amazon】人気のiPhoneランキング
更新日時:2025/11/01 12:00
【Amazon】人気のKindleマンガ
更新日時:2025/11/01 12:00