本ページ内には広告が含まれます
ここではiPadでの「計測」アプリの使い方を紹介しています。
![]() 「iOS12」で追加されたiPadの「計測」アプリでは、AR技術(ARKit2)を利用して物体のサイズ(長さ/面積)をメジャーのように測定することができます。始点と終点を指定して長さを測定できるほか、四角形の物体なら自動的にサイズを測定することも可能です。
「iOS12」で追加されたiPadの「計測」アプリでは、AR技術(ARKit2)を利用して物体のサイズ(長さ/面積)をメジャーのように測定することができます。始点と終点を指定して長さを測定できるほか、四角形の物体なら自動的にサイズを測定することも可能です。
* 「計測」アプリは、iPad ProおよびiPad(第5世代)以降のiPadで利用可能です。
目次:
![]() 計測アプリでサイズを測定する
計測アプリでサイズを測定する
![]() 計測アプリで操作を取り消す
計測アプリで操作を取り消す
![]() 計測結果をコピーする
計測結果をコピーする
![]() スクリーンショットを撮影する
スクリーンショットを撮影する
iPadの「計測」アプリで任意の物体のサイズ(長さ/面積)を計測します。
1. 「計測」アプリで起動して計測画面を表示する
iPadのホーム画面から「計測」アプリをタップして起動します。画面上の指示に従いiPadを動かして計測画面を表示します。
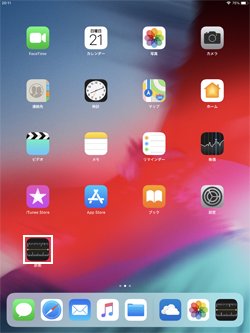
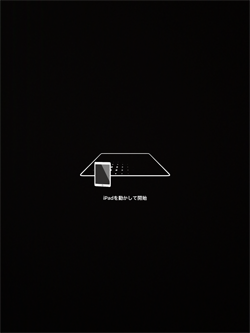
2. 画面中央のポインタを合わせて計測する
画面上のポインタを任意の物体に合わせてサイズを計測します。
![]() 自動計測で自動的に長さと面積を計測する
自動計測で自動的に長さと面積を計測する
四角形の物体の場合は、黄色い枠が表示される場合があります。その状態で「+」アイコンをタップすることで、自動的にサイズを計測することができます。
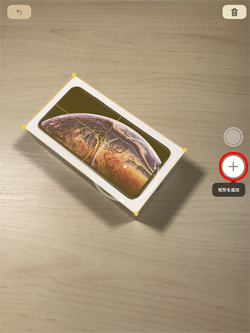
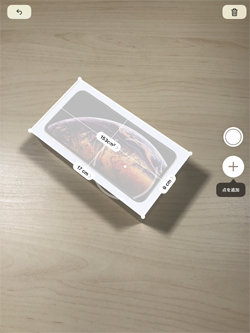
![]() 始点と終点を指定してサイズを計測する
始点と終点を指定してサイズを計測する
サイズを測定したい物体の始点と終点で「+」アイコンをタップして指定することで、始点から終点までの長さを計測することができます。
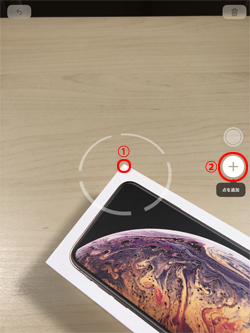
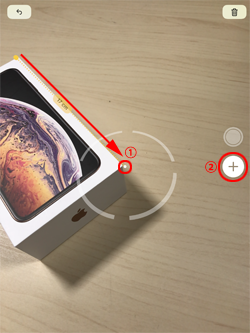
長さを計測後、そのまま終点にポインタを合わせて「+」をタップして始点とし、さらに次の終点までの長さを継続して計測できます。
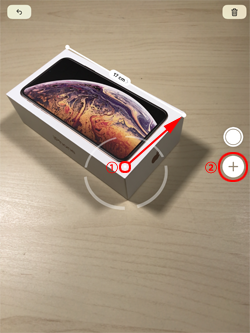
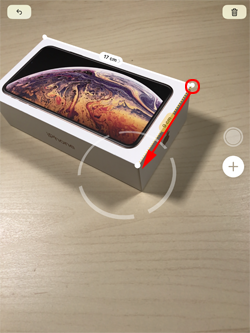
計測中に意図しない場所にポインタを合わせてしまった場合などは画面左上の「←」アイコンをタップすることで、最後の操作を取り消して1つ前の状態に戻ることができます。
また、すべての操作を取り消した初期状態に戻りたい場合は「ゴミ箱」アイコンをタップします。
■ 1つ前の操作を取り消す
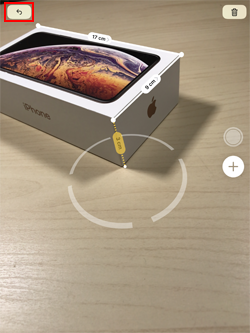
■ 初期状態に戻る
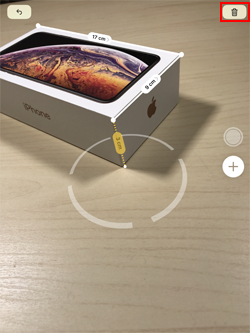
計測した数値をタップすることで画面上に拡大(詳細)表示できます。「コピー」をタップすることで計測した数値をコピーできるので、メモ等の任意の場所にコピー&ペーストできます。
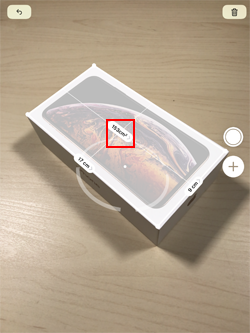
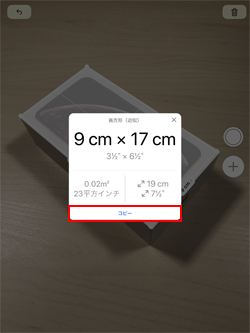
計測結果などをスクリーンショットで撮影したい場合は、画面上の「〇」アイコンをタップします。スクリーンショットが撮影され「写真」アプリ内に保存されます。


【Amazon】人気のiPhoneランキング
更新日時:2024/10/28 9:00
【Amazon】人気のKindleマンガ
更新日時:2024/10/28 9:00