本ページ内には広告が含まれます
ここではiPadでの「ボイスメモ」の使い方を紹介しています。
![]() iPad(iPad Pro/Air/mini)の「ボイスメモ」アプリでは、本体のマイクを使用して音声を録音することができます。録音した音声はiPad上で再生・編集できるほか、iCloudで他のデバイス(iPhone/Macなど)と自動的に共有することも可能です。
iPad(iPad Pro/Air/mini)の「ボイスメモ」アプリでは、本体のマイクを使用して音声を録音することができます。録音した音声はiPad上で再生・編集できるほか、iCloudで他のデバイス(iPhone/Macなど)と自動的に共有することも可能です。
* iPadで「ボイスメモ」アプリを利用するにはiOS12以降のインストールが必要です。
目次:
![]() iPadでボイスメモを起動する
iPadでボイスメモを起動する
![]() ボイスメモで音声を録音する
ボイスメモで音声を録音する
![]() 録音した音声を再生する
録音した音声を再生する
![]() 録音した音声を編集する
録音した音声を編集する
![]() 録音した音声を削除する
録音した音声を削除する
![]() 録音した音声を共有する
録音した音声を共有する
iPadのホーム画面から「ボイスメモ」アプリをタップして起動します。
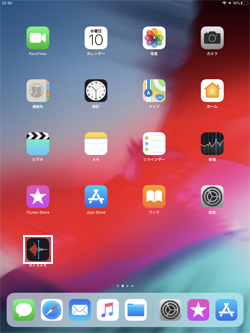
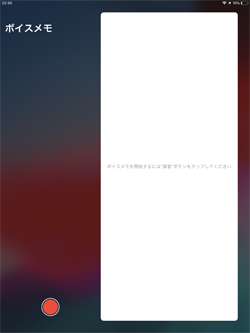
![]() コントロールセンターからボイスメモを起動する
コントロールセンターからボイスメモを起動する
コントロールセンターのカスタマイズ画面から「ボイスメモ」をコントロールセンターに追加することで、コントロールセンターから「ボイスメモ」アプリを起動できるようになります。
![]() iPadのコントロールセンターをカスタマイズする方法については「iPadでコントロールセンターをカスタマイズする」をご覧ください。
iPadのコントロールセンターをカスタマイズする方法については「iPadでコントロールセンターをカスタマイズする」をご覧ください。
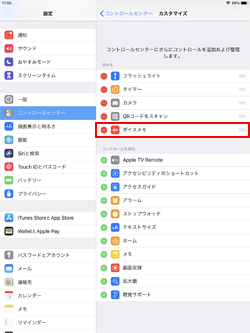
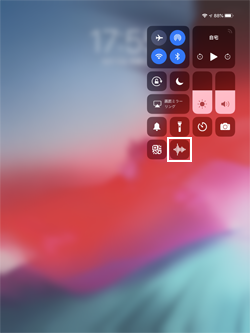
iPadの「ボイスメモ」アプリで、音声の録音を開始します。
![]() ボイスメモで音声の録音を開始する
ボイスメモで音声の録音を開始する
「ボイスメモ」アプリの「録音」ボタンをタップすると、音声の録音が開始されます。なお、録音開始後はホーム画面に戻ったり、他のアプリを利用したり、iPadをロックした場合でも録音は継続されます。
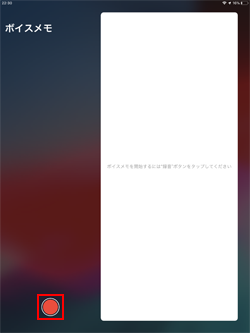
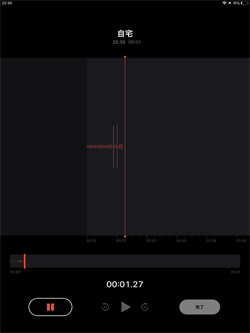
![]() ボイスメモで音声の録音を終了する
ボイスメモで音声の録音を終了する
録音中は「一時停止/再開」をタップして録音を一時ストップすることなどが可能です。録音を終了して保存するには「完了」をタップします。録音した音声ファイルはボイスメモ一覧に追加されます。
* 位置情報をオンにしている場合、位置情報をファイル名にすることもできます。なおファイル名は変更可能です。
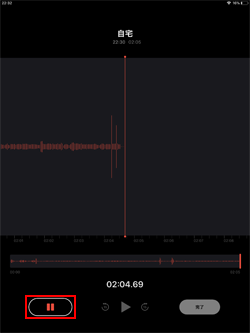
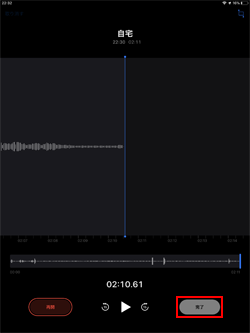
録音した音声を再生するには、一覧からボイスメモを選択して「再生」アイコンをタップします。なお、スライダーをスワイプすることで再生位置を変更することもできます。
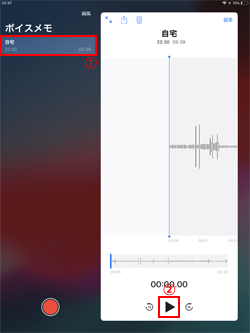
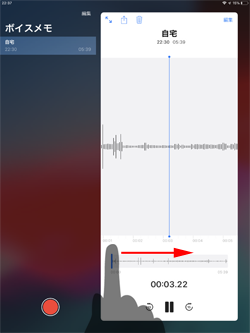
録音したボイスメモは、再録したり不要な部分を削除したりなどして編集することが可能です。編集したいボイスメモを選択して「編集」をタップすることで、編集画面を表示できます。
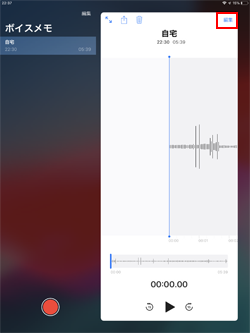
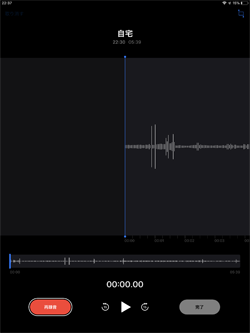
![]() 音声の録音を再開する・上書き録音(再録音)する
音声の録音を再開する・上書き録音(再録音)する
スライダーを左右にスワイプして、音声の録音を開始したい場所を指定します。録音済みの終点を指定すると録音済みの部分を残して継続して録音を再開でき、録音済みの部分を録音開始地点に指定すると上書きして再録音することができます。
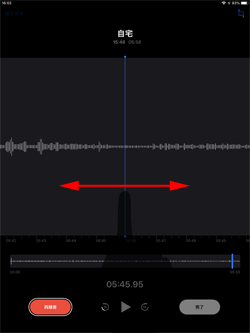
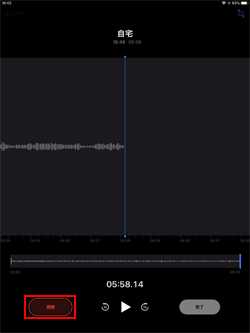
![]() 録音した音声をトリミング・一部を削除する
録音した音声をトリミング・一部を削除する
スライダーを左右にスワイプにして、範囲を指定します。「トリミング」をタップすると選択した範囲以外を削除、「削除」をタップすると選択した範囲内を削除できます。編集後に「保存」をタップすることで、変更内容を保存することができます。
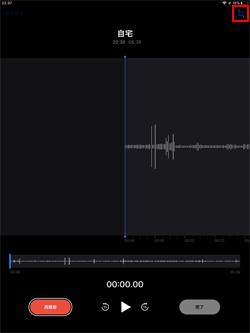
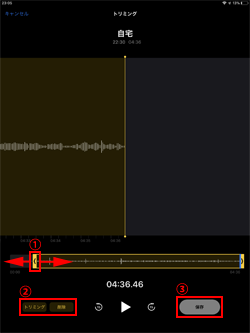
「ボイスメモ」アプリで録音した音声を消去します。一覧から消去したいボイスメモを選択して「ゴミ箱」アイコンをタップ、または消去したいボイスメモスライドして「消去」をタップすることで、ボイスメモが消去されます。
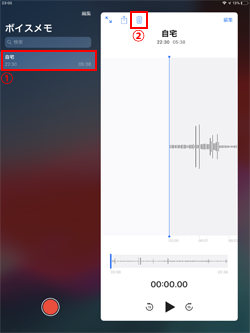
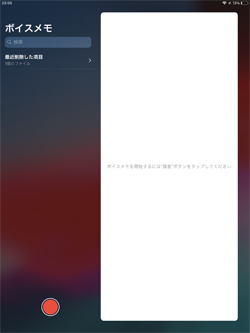
![]() 消去したボイスメモを残しておく期間を変更する
消去したボイスメモを残しておく期間を変更する
消去したボイスメモは一定期間保存されており、「最近削除した項目」から復元したり完全に削除したりすることができます。消去したボイスメモが自動的に完全に削除されるまでの期間は、ボイスメモの設定画面から「すぐに/1日後/7日後/30日後/しない」から変更することができます。
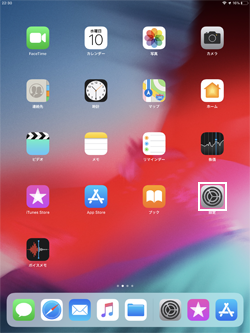
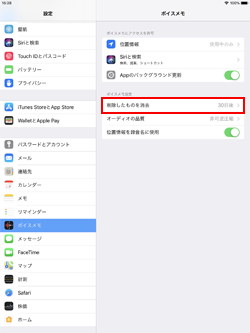
iPadの「ボイスメモ」アプリで録音した音声ファイルを共有します。
![]() 録音した音声ファイルをiCloudで共有する
録音した音声ファイルをiCloudで共有する
「設定」から「iCloud」を選択して「ボイスメモ」をオンにすることで、録音した音声を「iCloud」でiPhoneやMacなどと共有できます。iPadの「ボイスメモ」アプリで録音した音声ファイルが自動的にiCloudで共有され、iPhoneやMacなどの「ボイスメモ」アプリに自動的に追加されます。
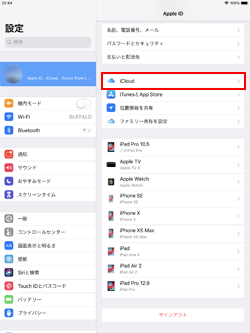
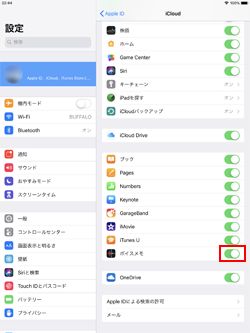
![]() 録音した音声ファイルをメールで送信する
録音した音声ファイルをメールで送信する
「ボイスメモ」アプリで録音した音声を選択し、「共有」アイコンから「メール」をタップします。「メール」アプリが起動し録音した音声ファイルを添付されるので、宛先を指定してボイスメモを送信できます。
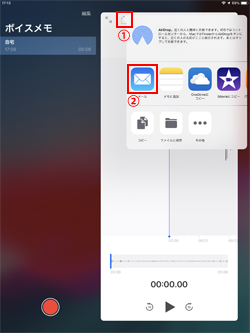
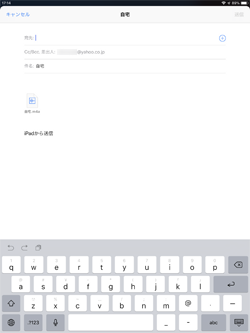
【Amazon】人気のiPhoneランキング
更新日時:2024/10/15 12:00
【最大47%ポイント還元】人気のKindleマンガ
更新日時:2024/10/15 12:00