本ページ内には広告が含まれます
ここではiPadでの「AirPrint」の設定方法と使い方を紹介しています。
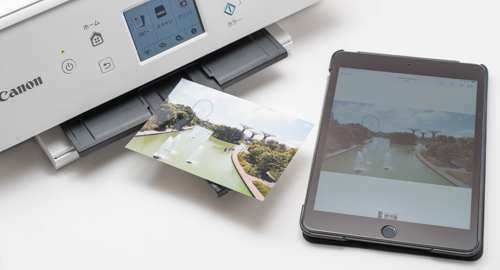
![]() 「AirPrint」機能を利用して、iPadで写真や書類、Webページなどを対応プリンタで印刷します。AirPrint機能、及びAirPrint対応プリンタを利用することで、Wi-Fiネットワーク経由で、iPadから写真や書類などを直接印刷することができます。
「AirPrint」機能を利用して、iPadで写真や書類、Webページなどを対応プリンタで印刷します。AirPrint機能、及びAirPrint対応プリンタを利用することで、Wi-Fiネットワーク経由で、iPadから写真や書類などを直接印刷することができます。
目次:
![]() AirPrintを利用するために必要なもの
AirPrintを利用するために必要なもの
![]() iPadの写真や書類をWi-Fi経由でAirPrint対応プリンタで印刷する
iPadの写真や書類をWi-Fi経由でAirPrint対応プリンタで印刷する
AirPrint機能を利用して印刷を行うためには、AirPrint対応プリンタおよびWi-Fiネットワーク環境が必要になります。
![]() AirPrint対応プリンタ
AirPrint対応プリンタ
「AirPrint」対応プリントはプリンターメーカー各社より販売されています。
* 各社の「AirPrint」対応プリンタについては公式サイトにてご確認ください
■ EPSON(エプソン)
■ CANNON(キャノン)
■ BROTHER(ブラザー)
■ HP(エイチピー)
![]() 無線LAN(Wi-Fiネットワーク)環境
無線LAN(Wi-Fiネットワーク)環境
「AirPrint」機能を利用して、iPadから直接対応プリンタで印刷するには、iPadと対応プリンタが同じWi-Fiネットワークに接続されている必要があります。
![]() iOS4.2以降
iOS4.2以降
「AirPrint」機能を利用するには、iOS4.2以降が必要になります。
AirPrint機能を利用して、iPadから写真や書類、Webページなどを直接対応プリンタで印刷します。
1. iPadとプリンタを同じ家庭内ネットワークに接続する
AirPrint機能を利用してiPadから直接対応プリンタで印刷するには、それぞれ同じ家庭内(Wi-Fi)ネットワークに接続する必要があります。
![]() AirPrint対応プリンタを家庭内ネットワークに接続する
AirPrint対応プリンタを家庭内ネットワークに接続する
AirPrint対応プリンタの電源をオンにし、有線/無線(Wi-Fi)で家庭内ネットワークに接続します。接続方法はプリンタによって異なるので、各プリンタの説明書等を参照してください。

![]() iPadを家庭内ネットワークにWi-Fi接続する
iPadを家庭内ネットワークにWi-Fi接続する
iPadをAirPrint対応プリンタと同じ家庭内ネットワークにWi-Fi接続します。「設定」から「Wi-Fi」の設定画面を表示し、「ネットワーク」欄からAirPrint対応プリンタと同じネットワーク名を選択・接続します。
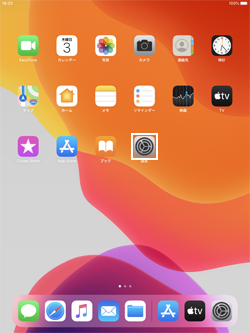
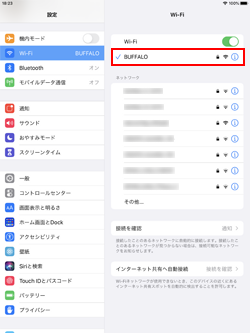
2. iPadの各アプリで「プリントオプション」画面を表示する
iPadの各アプリで、印刷したい写真・書類・Webページ・メールなどを表示します。「共有」アイコンをタップし、「プリント」を選択することで「プリントオプション」画面を表示することができます。

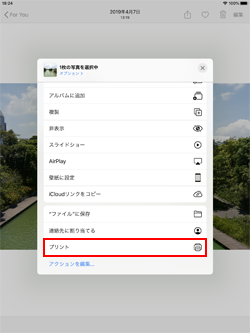
![]() アプリにより「プリントオプション」画面の表示方法が異なる
アプリにより「プリントオプション」画面の表示方法が異なる
アプリにより、AirPrintの「プリントオプション」画面の表示方法が異なる場合があります。設定やメニュー画面などから「印刷/プリント」を選択することでプリントオプション画面を表示できます。
* サードパーティー製のアプリで「AirPrint」機能を利用するには、アプリがAirPrint機能に対応している必要があります。
■ Pages
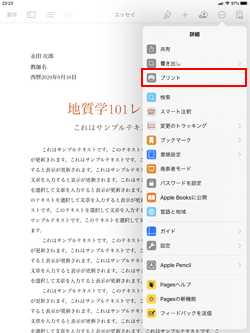
■ メール

3. 印刷に使用するプリンタを選択する
「プリントオプション」画面で「プリンタを選択」をタップし、印刷に使用したいAirPrint対応プリンタを選択します。
* プリンタ選択画面にAirPrint対応プリンタが表示されない場合、iPadとAirPrint対応プリンタが同じネットワークに接続されているか、プリンタの電源がオンになっているかを確認して下さい。
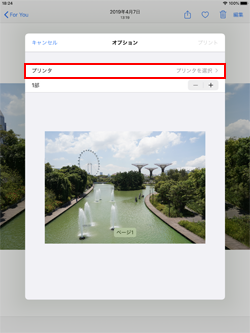
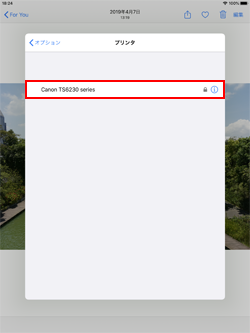
4. 印刷する部数・範囲・用紙などを指定して印刷する
複数枚印刷したい場合は、「+」「-」をタップして、印刷部数を指定します。さらに「オプション」をタップすることで、印刷範囲・白黒・両面・用紙などを選択することも可能です。
印刷部数・範囲などを指定後、「プリント」をタップすることで印刷が開始されます。
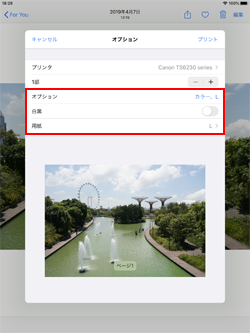
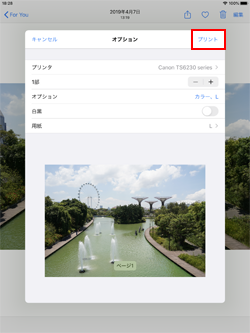
5. 選択した写真/PDF/Webページなどが印刷される
AirPrint対応プリンタで選択した写真/PDF/Webページなどが印刷されます。

【Amazon】人気のiPhoneランキング
更新日時:2024/10/20 9:00
【Amazon】人気のKindleマンガ
更新日時:2024/10/20 9:00