本ページ内には広告が含まれます
ここではiPadの基本的な操作方法を紹介しています。

![]() iPad/iPad miniの基本的なボタン操作、タッチ操作などについて解説しています。
iPad/iPad miniの基本的なボタン操作、タッチ操作などについて解説しています。
目次:
![]() 基本的な操作方法
基本的な操作方法
![]() 基本的なタッチ操作方法
基本的なタッチ操作方法
![]() iPad/iPad miniの電源をオン/オフにする
iPad/iPad miniの電源をオン/オフにする
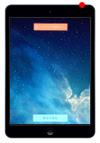
iPad/iPad miniの電源をオンにするには、本体上部の「スリープ/スリープ解除ボタン」を長押しします。画面にアップルのロゴマークが表示され、電源がオンになります。
電源をオフにするには、電源がオンの状態で「スリープ/スリープ解除ボタン」を長押しします。画面上部にスライダバーが表示されるのでスライドさせると電源がオフになります。
![]() iPad/iPad miniでの電源のオン/オフの方法について詳しくは「iPad/iPad miniの電源の入れ方/切り方」をご覧ください。
iPad/iPad miniでの電源のオン/オフの方法について詳しくは「iPad/iPad miniの電源の入れ方/切り方」をご覧ください。
![]() 画面表示をオフ(スリープ)/オンにする
画面表示をオフ(スリープ)/オンにする

iPad/iPad miniの画面表示をオフ(スリープ状態)にするには、本体右上部にある「スリープ/スリープ解除ボタン」を1回押します。画面表示がオフになりスリープ状態になります。もう一度、「スリープ/スリープ解除ボタン」(もしくはホームボタン)を押すと画面表示がオンになり、スリープ状態が解除されます。ロック画面が表示されるので、画面下部のスライドバーをスライドすることでロックを解除できます。
![]() iPad/iPad miniでのロック/ロック解除(スリープ/スリープ解除)の方法について詳しくは「iPad/iPad miniで画面のロックを解除する/画面をロックする」をご覧ください。
iPad/iPad miniでのロック/ロック解除(スリープ/スリープ解除)の方法について詳しくは「iPad/iPad miniで画面のロックを解除する/画面をロックする」をご覧ください。
![]() アプリを起動/終了する
アプリを起動/終了する
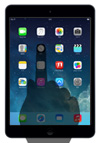
iPad/iPad miniのホーム画面で、アプリアイコンをタップすることで、アプリを起動することができます。アプリを終了したい場合は、「ホームボタン」を押すことで終了できます。
![]() iPad/iPad miniでのアプリの起動/終了方法について詳しくは「iPad/iPad miniでアプリを起動・終了する」をご覧ください。
iPad/iPad miniでのアプリの起動/終了方法について詳しくは「iPad/iPad miniでアプリを起動・終了する」をご覧ください。
![]() マルチタスクバーを表示する(アプリを切り替える)
マルチタスクバーを表示する(アプリを切り替える)
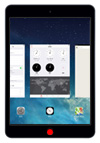
アプリ画面、ホーム画面で「ホームボタン」を2回すばやく押します。「マルチタスク」画面には、バックグラウンドで起動中のアプリが一覧表示されるので、画面を左右にフリックし、切り替えたいアプリ画面をタップすることでアプリを切り替えることができます。
「マルチタスク」画面で、アプリ画面を上方向にフリックすることで、バックグラウンドで起動中のアプリを完全に終了することも可能です。
![]() iPad/iPad miniのマルチタスク画面からアプリの切り替え方法について詳しくは「iPad/iPad miniでアプリを切り替える」をご覧ください。
iPad/iPad miniのマルチタスク画面からアプリの切り替え方法について詳しくは「iPad/iPad miniでアプリを切り替える」をご覧ください。
![]() ホーム画面に戻る
ホーム画面に戻る
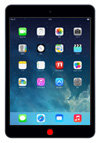
iPad/iPad mini本体下部にある「ホームボタン」を1回押すことで、どの画面からもホーム画面(左写真の画面)に戻ることができます。
![]() サウンド音量を上げる/下げる
サウンド音量を上げる/下げる
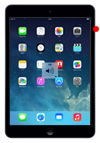
iPad/iPad mini本体右側面にある「音量調整ボタン」を押すことで音量の上げ下げができます。上が「音量アップ」、下が「音量ダウン」となります。「音量ダウン」ボタンを長押しすると「消音(ミュート)」にすることができます。
※ 初期設定では通知音・サウンド効果音の音量は変更されません。[設定] - [一般] - [サウンド] - [着信音と通知音]欄の「ボタンで変更」を、「オン」にすることで、音量調節ボタンで「通知音とサウンド効果音」の音量を調節することができます。
![]() 通知音・サウンド効果音をオフ(消音)する
通知音・サウンド効果音をオフ(消音)する
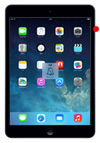
iPad/iPad mini本体右側面にある「消音/画面ロックスイッチ」を切り替えることで、通知音・サウンド効果音をオフ(消音)に設定できます。"オレンジ"色のラインが見えている状態がサイレント(消音)モードです。
※ 初期設定ではこのボタンは「通知音・サウンド効果音のオフ(消音)」に割り振られています。[設定] - [一般] - [本体横のスイッチの機能]を、「画面の向きをロック」にすることで、このボタンを「画面の向きをロック」に切り替えることができます。
![]() 画面のスクリーンショットを撮る
画面のスクリーンショットを撮る
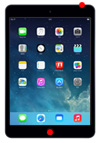
「ホームボタン」を長押し中に「スリープ/スリープ解除ボタン」を押す、もしくは「スリープ/スリープ解除ボタン」を長押し中に「ホームボタン」を押すことで、表示画面のスクリーンショット(画面の画像)を撮ることができます。撮影したスクリーンショットは「写真」アプリの"カメラロール"に保存されます。
![]() iPad/iPad miniでのスクリーンショットの撮影方法について詳しくは「iPad/iPad miniで画面のスクリーンショットを撮る」をご覧ください。
iPad/iPad miniでのスクリーンショットの撮影方法について詳しくは「iPad/iPad miniで画面のスクリーンショットを撮る」をご覧ください。
![]() 画面の表示向き(縦向き/横向き)を切り替える
画面の表示向き(縦向き/横向き)を切り替える
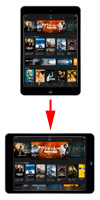
iPadでは、ホーム画面や対応アプリで、iPadの本体を回転させることにより、画面の向きを縦向き/横向きに自動で切り替えることができます。また、自動で切り替えたくない場合は、画面を縦向き/横向き表示に固定(ロック)することも可能です。
![]() iPad/iPad miniでの画面向きの固定方法について詳しくは「iPad/iPad miniの画面の向きを縦/横方向に固定(ロック)する」をご覧ください。
iPad/iPad miniでの画面向きの固定方法について詳しくは「iPad/iPad miniの画面の向きを縦/横方向に固定(ロック)する」をご覧ください。
iPadではディスプレイにタッチパネルが搭載されており、ほとんどの操作をタッチ操作で行います。ここでは、iPadで使われる基本的なタッチ操作を紹介しています。
![]() タップ(画面を軽くたたく)
タップ(画面を軽くたたく)
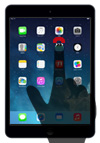
画面上を軽く1回たたく動作を"タップ"と呼びます。画面上で何かを選択したり決定したりする際などによく使われます。
![]() ロングタップ(画面を一定時間タッチし続ける)
ロングタップ(画面を一定時間タッチし続ける)
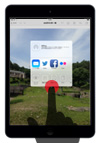
画面を一定時間以上タッチし続ける動作を"ロングタップ/ホールド"と呼びます。ホーム画面でアイコンを移動できるようにしたり、アプリの機能の呼び出し、地図アプリで画面上の場所を指定したりするなどによく使われます。
![]() ダブルタップ(画面を軽く2回たたく)
ダブルタップ(画面を軽く2回たたく)
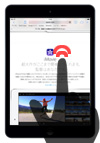
画面上を軽く2回たたく動作を"ダブルタップ"と呼びます。表示画面を切り替えたり、ズームイン・アウトをする際などによく使われます。
![]() フリック(画面を軽くはじく)
フリック(画面を軽くはじく)
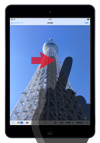
画面上を軽く上下、または左右にはじく動作を"フリック/スワイプ"と呼びます。ホーム画面や写真の切り替え、画面をスクロールする時などによく使われます。
![]() ドラッグ(画面にタッチしたままスライドさせる)
ドラッグ(画面にタッチしたままスライドさせる)
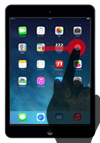
画面上の指をそのままスライドさせる動作を"ドラッグ"と呼びます。画面上のアイコン等を移動させる際などに使われます。
![]() ピンチイン(画面を2本指でつまむ)
ピンチイン(画面を2本指でつまむ)
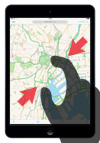
2本の指を使い、ものをつまむように指の間隔を狭める動作を"ピンチイン"と呼びます。画面上で地図や写真、Webサイトをズームアウトする際などによく使われます。
![]() ピンチアウト(画面を2本指で広げる)
ピンチアウト(画面を2本指で広げる)
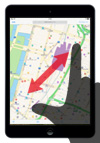
2本の指を使い、ものをつまんだような状態から指の間隔を離していく動作を"ピンチアウト"と呼びます。画面上で地図や写真、Webサイトを画面上でズームインする際などによく使われます。
【Amazon】人気のiPhoneランキング
更新日時:2025/11/04 22:00
【Amazon】人気のKindleマンガ
更新日時:2025/11/04 22:00