本ページ内には広告が含まれます
ここではiPadのスクリーンタイムで休止時間を設定する方法を紹介しています。
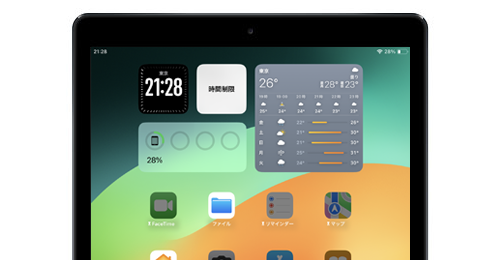
![]() iPadのスクリーンタイム機能で「休止時間」を設定することで、アプリが使用できる時間帯を制限することができます。
iPadのスクリーンタイム機能で「休止時間」を設定することで、アプリが使用できる時間帯を制限することができます。
例えば、子供用のiPadなどで特定の時間帯(22時~7時の夜間など)を休止時間に設定することで、休止時間の間はアプリを使用できなくすることが可能です。
なお、すべてのアプリが使用不可になるわけではなく、時計アプリや設定アプリなどは使用できるほか、使用を許可したアプリは休止時間も使用可能とすることができます。
目次:
![]() iPadのスクリーンタイムで休止時間を設定する
iPadのスクリーンタイムで休止時間を設定する
![]() 休止時間中の使用を許可するアプリを設定する
休止時間中の使用を許可するアプリを設定する
![]() 休止時間中はアプリが使用できなくなる
休止時間中はアプリが使用できなくなる
iPadのスクリーンタイム機能で休止時間を設定します。休止時間のスケジュールを設定することで、毎日指定した時間が休止時間となり、アプリが使用できなくなります。
1. iPadでスクリーンタイムの「休止時間」を選択する
iPadのホーム画面から「設定」アプリを起動します。「スクリーンタイム」を選択して「休止時間」をタップします。
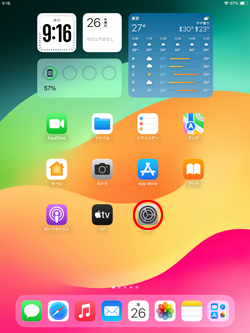
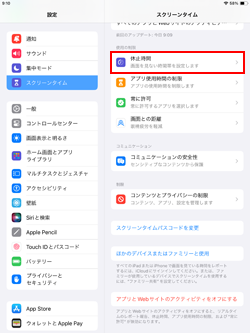
![]() 「休止時間」が表示されていない場合
「休止時間」が表示されていない場合
スクリーンタイムの設定画面に「休止時間」が表示されていない場合、「アプリとWebサイトのアクティビティ」をオンにする必要があります。
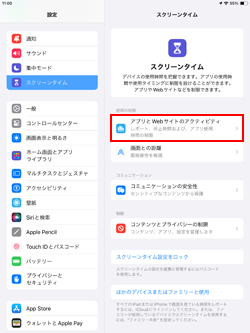
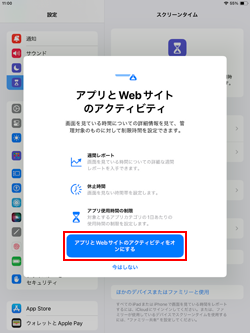
2. 「スケジュール」をオンにして休止時間を指定する
休止時間の設定画面から「スケジュール」をオンにします。「時間」をタップすることで、休止時間となる時間帯を設定・変更することができます。
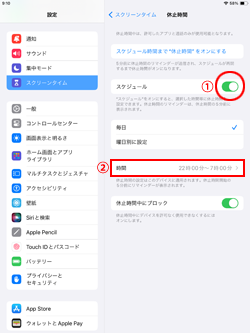
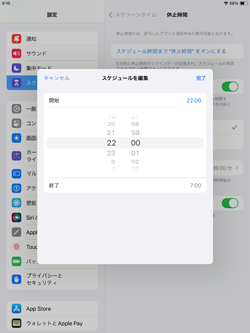
![]() 曜日別に「休止時間」の時間帯を設定したい場合
曜日別に「休止時間」の時間帯を設定したい場合
曜日別に休止時間を設定したい場合は「曜日別に設定」をタップします。曜日別に休止の開始と終了時間を指定できます。
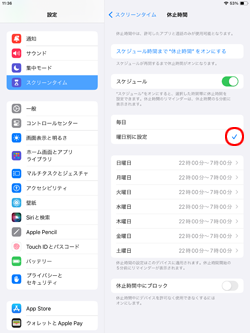
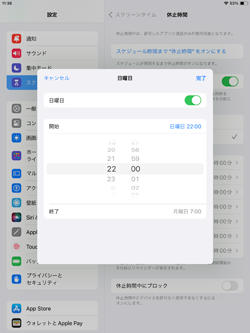
3. スクリーンタイムでの休止時間を設定する
休止時間の開始時刻と終了時刻を指定したら「完了」をタップします。
休止時間を設定したら「休止時間中にブロック」をオンにすることで、休止時間中のアプリ使用にはスクリーンタイム用のパスコードの入力が必要になります。
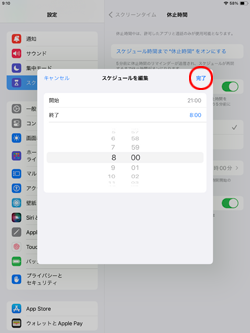
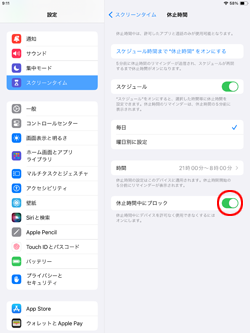
![]() スクリーンタイムパスコードを設定していない場合
スクリーンタイムパスコードを設定していない場合
スクリーンタイムの設定画面から「スクリーンタイム設定をロック」をタップすることで、スクリーンタイム用のパスコードを設定することができます。
スクリーンタイム用のパスコードを設定することで、スクリーンタイムの設定を変更する際や、休止時間中にアプリを使用する場合にパスコードの入力が必要になります。
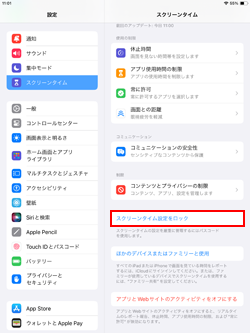
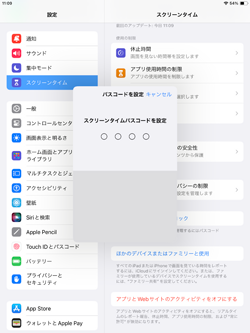
iPadのスクリーンタイム機能で休止時間に設定している時間帯でも使用可能なアプリを指定します。
スクリーンタイムの設定画面から「常に許可」をタップすることで、休止時間中も使用可能なアプリを表示できます。
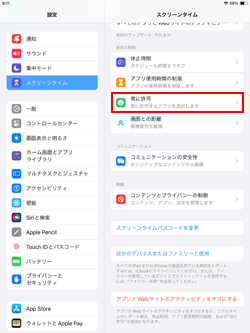
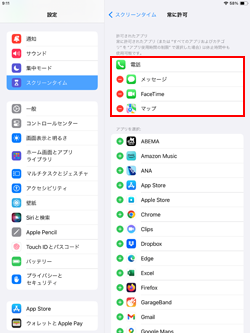
![]() 休止時間中の使用を許可するアプリを追加/削除する
休止時間中の使用を許可するアプリを追加/削除する
休止時間中の使用を許可するアプリは、「+」アイコンをタップして"許可されたアプリ"に追加します。
休止時間中の使用を許可しないアプリは、「-」アイコンをタップして"許可されたアプリ"から削除します。
■ アプリの使用を許可しない
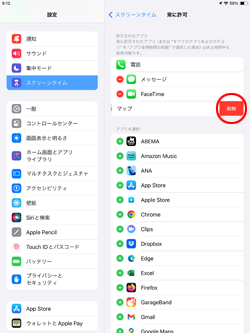
■ アプリの使用を許可する
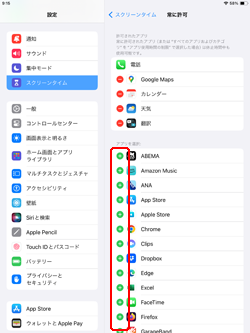
スクリーンタイム機能で設定した休止時間中は、一部を除きiPadでアプリが使用できなくなります。
なお、すべてのアプリが使用不可になるわけではなく、時計アプリや設定アプリは使用できるほか、使用を"常に許可"しているアプリは休止時間中も使用可能です。
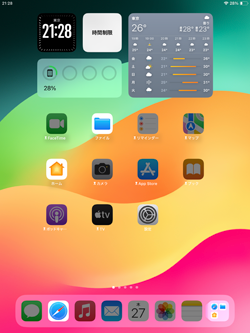
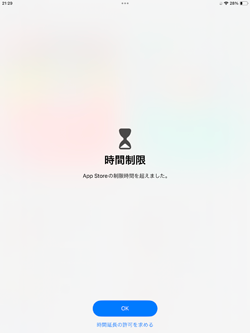
![]() パスコードを入力して休止時間中もアプリを使用可能にすることが可能
パスコードを入力して休止時間中もアプリを使用可能にすることが可能
休止時間中も、スクリーンタイム用のパスコードを入力することでアプリを使用可能にすることができます。使用可能にする時間も15分・1時間・終日から選択できます。
休止時間中も特定のアプリを使用可能にするには、アプリを起動して「時間延長の許可を求める」から「スクリーンタイムパスコードを入力」をタップしてパスコードを入力します。
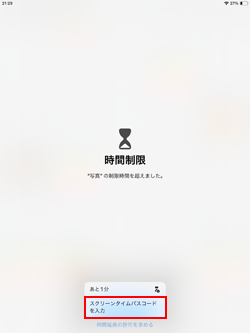
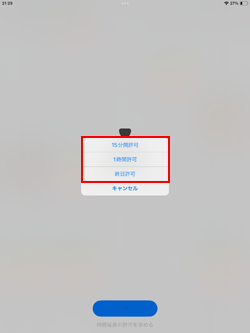
![]() 関連情報
関連情報
【Amazon】人気のiPhoneランキング
更新日時:2024/10/25 11:00
【Amazon】人気のKindleマンガ
更新日時:2024/10/25 11:00