本ページ内には広告が含まれます
ここではiPadでGmail(Gメール)を設定する方法を紹介しています。
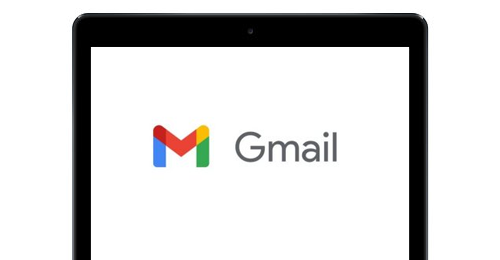
![]() iPad(iPad Pro/Air/mini)では、Googleアカウントを設定することで、Gmailのメールアドレスでメールを送受信できます。
iPad(iPad Pro/Air/mini)では、Googleアカウントを設定することで、Gmailのメールアドレスでメールを送受信できます。
また、Googleアカウントを設定することで、Googleの連絡先、カレンダー、メモをiPadの各アプリと同期することも可能です。
* iPadでGmailを設定、メールを送受信するには「インターネット(4G/Wi-Fi)接続」が必要になります。iPadをWi-Fiに接続する方法は「iPadでWi-Fiに接続する」をご覧ください。
目次:
![]() iPadで「Gmail」のメールアカウントを設定する
iPadで「Gmail」のメールアカウントを設定する
![]() iPadで「Gmail」のメールを送受信する
iPadで「Gmail」のメールを送受信する
iPadの「設定」アプリからGmailのメールアカウントを設定することで、「メール」アプリでGmail(@gmail.com)のメールを送受信できるようになります。
1. iPadでメールの設定画面を表示する
iPadのホーム画面にある「設定」アプリをタップします。一覧から「メール」を選択し、メール設定内の「アカウント」をタップします。
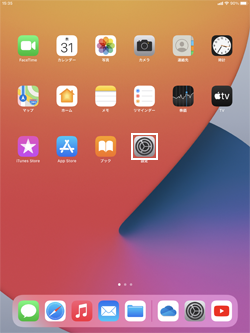
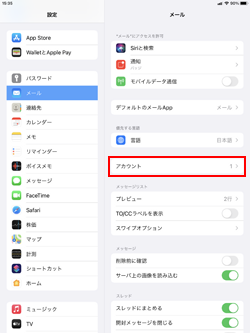
2. iPadのアカウント追加画面で「Google」を選択する
アカウントの設定画面で「アカウントを追加」を選択し、「Google」を選択します。
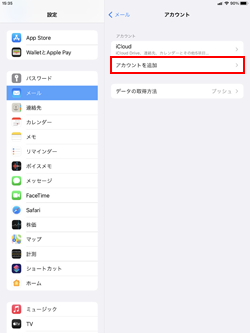
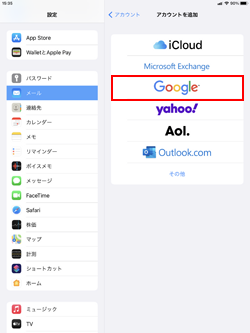
3. iPadでGoogleのアカウント情報を入力する
Googleアカウントの設定画面でGmailの「メールアドレス(○○@gmail.com)」および「パスワード」を入力し、それぞれ「次へ」をタップします。
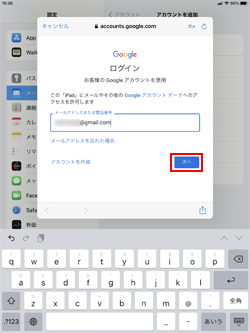
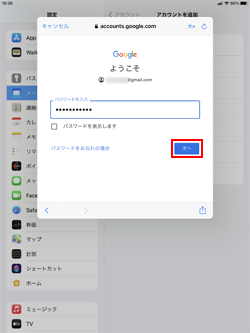
4. アカウントの同期オプションを設定する
アカウントの同期オプションを設定します。「メール」のほか「連絡先」「カレンダー」「メモ」で同期したいオプションを設定して「保存」をタップすると、アカウントの設定は完了です。
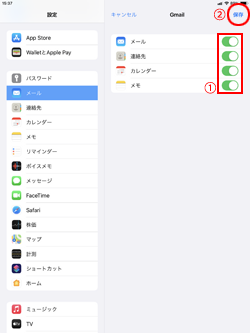
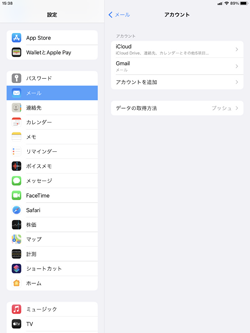
![]() 同期オプションについて
同期オプションについて
Gmailでは以下の同期のオン/オフを設定できます。
■ メール
"Gmail"を「メール」アプリで送受信するには、「メール」を"オン"にします。
■ 連絡先
Gmailの"連絡先"を「連絡先」アプリと同期したい場合は、「連絡先」を"オン"にします。
■ カレンダー
"Googleカレンダー"を「カレンダー」アプリと同期したい場合は、「カレンダー」を"オン"にします。
■ メモ
「メモ」を"オン"にすることで、iPadの「メモ」アプリで新規に作成したメモをGmailと同期することができます。新規メモを作成した際、Gmailで作成したメモを表示することができます。
iPadの「メール」アプリで、Gmailを送受信します。
![]() Gmailの受信メールを表示する
Gmailの受信メールを表示する
iPadの「メール」アプリからGmail(@gmail.com)の受信メールボックスを選択することで、受信メールを一覧表示することができます。
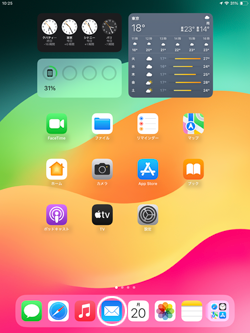
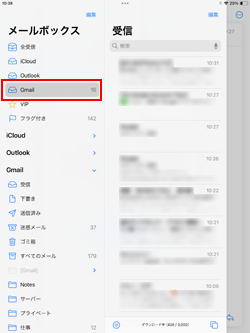
![]() Gmailからメールを送信する
Gmailからメールを送信する
iPadの「メール」アプリでGmail(@gmail.com)の受信メールボックスから「新規メール作成」アイコンをタップすることで、Gmail(@gmail.com)から送信できます。
また、新規メッセージ画面から"差出人"をタップして「〇〇@gmail.com」を選択することでも、Gmailから送信できます。
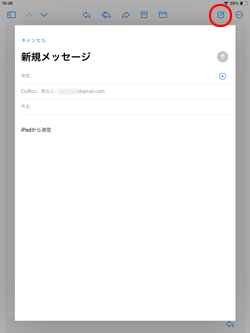
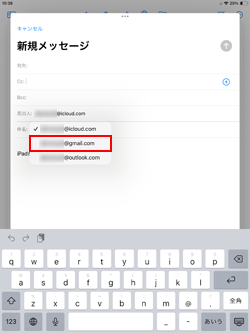
![]() 関連情報
関連情報
【Amazon】人気のiPhoneランキング
更新日時:2024/10/15 12:00
【最大47%ポイント還元】人気のKindleマンガ
更新日時:2024/10/15 12:00