本ページ内には広告が含まれます
ここではiPadで「Outlook.com」メールを設定する方法を紹介しています。
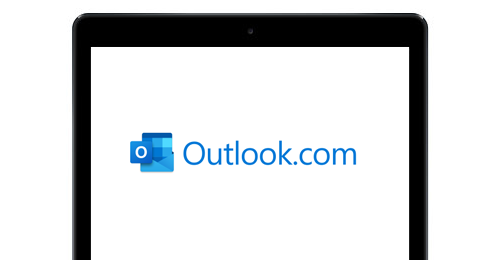
![]() iPad(iPad Pro/iPad Air/iPad mini)で「Outlook.com」のメールアカウントを設定することで、「メール」アプリで"@outlook.com"のメールアドレスでメールを送受信できます。
iPad(iPad Pro/iPad Air/iPad mini)で「Outlook.com」のメールアカウントを設定することで、「メール」アプリで"@outlook.com"のメールアドレスでメールを送受信できます。
また、Outlook.comのメールアカウントを設定することで、Outlook.comの連絡先、カレンダー、リマインダー、メモをiPadの各アプリと同期することも可能です。
* iPadでOutlook.comを設定、メールを送受信するには「インターネット(5G/4G/Wi-Fi)接続」が必要になります。iPadをWi-Fiに接続する方法は「iPadでWi-Fiに接続する」をご覧ください。
目次:
![]() iPadで「Outlook.com」のメールアカウントを設定する
iPadで「Outlook.com」のメールアカウントを設定する
![]() iPadで「Outlook.com」のメールを送受信する
iPadで「Outlook.com」のメールを送受信する
iPadの「設定」アプリからOutlook.comのメールアカウントを設定することで、「メール」アプリでOutlook.comのメールを送受信できるようになります。
1. iPadでメールアカウントの設定画面を表示する
iPadのホーム画面にある「設定」アプリをタップします。一覧から「メール」を選択し、メール設定内の「アカウント」をタップします。
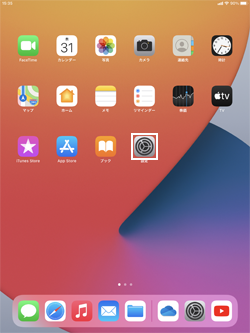
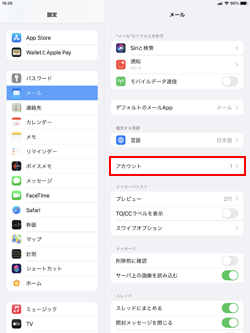
2. iPadのアカウント追加画面で「Outlook.com」を選択する
アカウントの設定画面で「アカウントを追加」を選択し、「Outlook.com」を選択します。
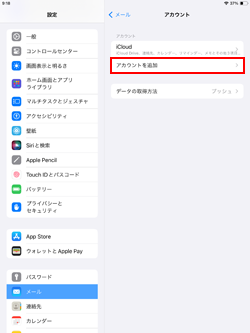
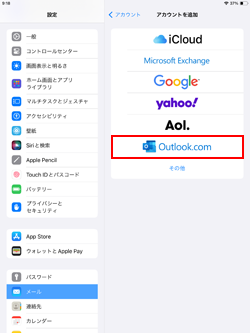
3. iPadでOutlook.comのアカウント情報を入力する
アカウント情報入力画面が表示されるので、"Outlook.com(@outlook.com)"のメールアドレス、及びパスワードを入力し「サインイン」をタップします。
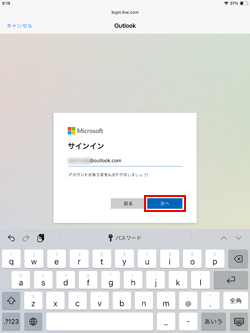
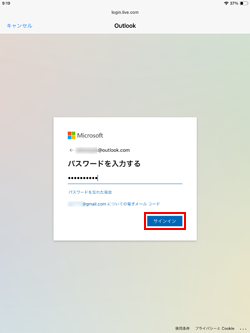
4. Outlook.comの同期オプションを設定する
Outlook.comの同期オプションを設定します。「メール」のほか「連絡先」「カレンダー」「リマインダー」「メモ」で同期したいオプションを設定して「保存」をタップすると、アカウントの設定は完了です。
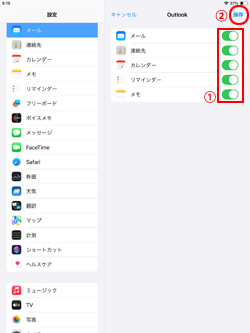
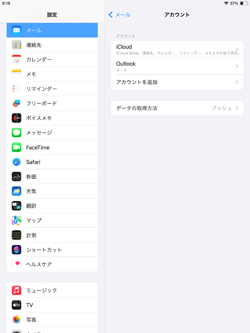
![]() 同期オプションについて
同期オプションについて
Outlook.comでは以下の同期のオン/オフを設定できます。
■ メール
Outlook.comのメールを「メール」アプリで送受信します。
■ 連絡先
Outlook.comの"連絡先リスト"とiPadの「連絡先」アプリを同期します。
■ カレンダー
Outlook.comの"カレンダー"とiPadの「カレンダー」アプリを同期します。
■ リマインダー
Outlook.comの"タスク"とiPadの「リマインダー」アプリを同期します。
■ メモ
Outlook.comの"メモ"とiPadの「メモ」アプリを同期します。
iPadの「メール」アプリでOutlook.com(@outlook.com)を送受信します。
![]() Outlook.comの受信メールを表示する
Outlook.comの受信メールを表示する
iPadの「メール」アプリからOutlook.com(@outlook.com)の受信メールボックスを選択することで、受信メールを一覧表示することができます。
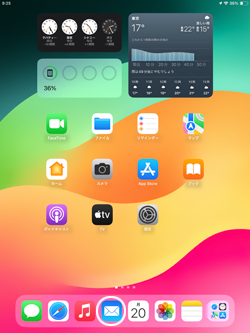
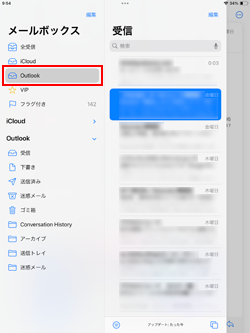
![]() Outlook.comからメールを送信する
Outlook.comからメールを送信する
iPadの「メール」アプリでOutlook.com(@outlook.com)の受信メールボックスから「新規メール作成」アイコンをタップすることで、Outlook.comから送信できます。
また、新規メッセージ画面から"差出人"をタップして「〇〇@outlook.com」を選択することでも、Outlook.comから送信できます。
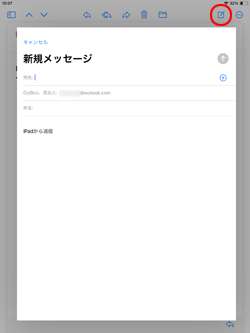
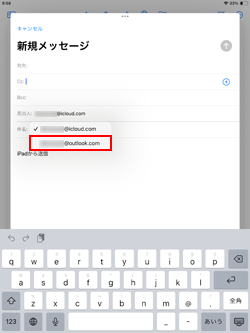
![]() 関連情報
関連情報
【Amazon】人気のiPhoneランキング
更新日時:2025/11/07 20:00
【Amazon】人気のKindleマンガ
更新日時:2025/11/07 20:00