本ページ内には広告が含まれます
ここではiPadでタイマーを設定する方法を紹介しています。

![]() iPadでタイマーを設定します。タイマーを設定することで、設定した時間(時・分・後)にサウンドを再生させることができます。
iPadでタイマーを設定します。タイマーを設定することで、設定した時間(時・分・後)にサウンドを再生させることができます。
また、タイマー終了時にiPadをスリープさせることも可能です。その場合、音楽や動画を再生中にタイマーが終了すると、音楽や動画の再生が自動で停止されます。
* タイマーを複数設定するには「iPadOS17」以降が必要です。
目次:
![]() iPadでタイマーを設定する
iPadでタイマーを設定する
![]() iPadで同時に複数のタイマーを設定する
iPadで同時に複数のタイマーを設定する
![]() 最近使用したタイマーを再度使用する・削除する
最近使用したタイマーを再度使用する・削除する
![]() タイマー終了時にiPadをスリープさせる
タイマー終了時にiPadをスリープさせる
iPadの「時計」アプリでタイマーを設定することで、タイマー終了時にサウンドで知らせてくれます。
1. iPadで「時計」アプリを起動する
iPadのホーム画面から「時計」アプリを起動します。下部のタブから「タイマー」を選択することで、タイマー画面を表示できます。
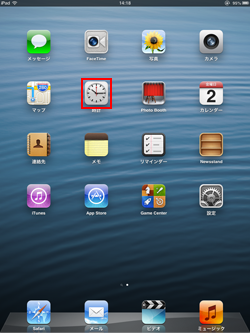
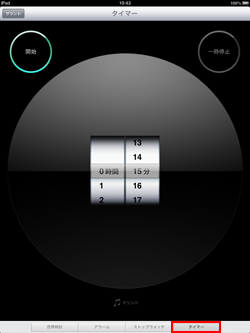
2. 時間を設定してタイマーを開始する
画面中央にある「時・分・秒」を上下にスクロールして、タイマーの時間を設定します。タイマーの時間は最短で"1秒"から最長"23時間59分59秒"までの間で設定可能です。
時間を設定したら「開始」をタップすることで、設定した時間でタイマーを開始できます。
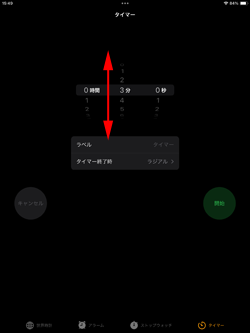
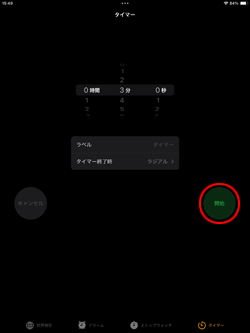
![]() タイマー終了時のサウンドを変更したい場合
タイマー終了時のサウンドを変更したい場合
タイマー終了時に再生されるサウンドは変更可能です。タイマーの設定画面から「タイマー終了時」をタップして、タイマー終了時のサウンドを選択・変更します。
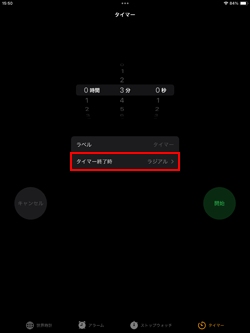
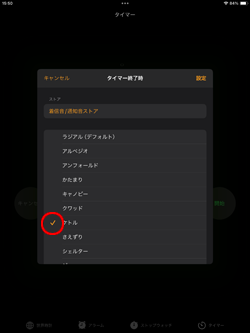
3. iPadでタイマーの残り時間を確認する
タイマーの残り時間は「時計」アプリから表示できるほか、ロック画面上でも確認できます。タイマーの開始後に一時停止したい場合は「 ll 」アイコンをタップ、キャンセルしたい場合は「×」アイコンをタップします。
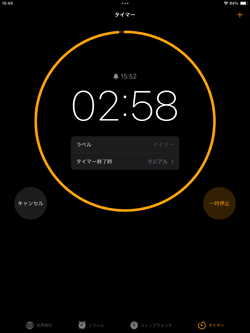
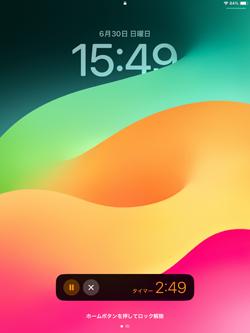
4. タイマー終了時にサウンドが再生される
タイマーが終了すると、サウンドおよび画面上のメッセージで知らせてくれます。
タイマー(サウンド)を停止するには、ホーム/アプリ画面では"通知"をタップ、ロックしている場合はロック中画面で「停止」をタップすることで、タイマーを停止することができます。
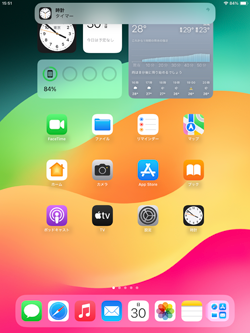
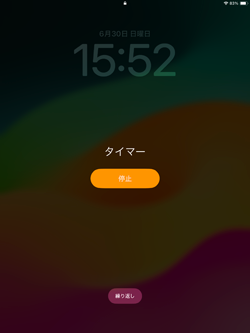
iPadの「時計」アプリのタイマーで、同時に複数のタイマーを設定します。
1. iPadの「時計」アプリで2つ目のタイマーの設定画面を表示する
iPadの「時計」アプリで1つ目のタイマーを設定後に「+」アイコンをタップすることで、2つ目のタイマーの設定画面を表示できるので、任意の時間を設定します。
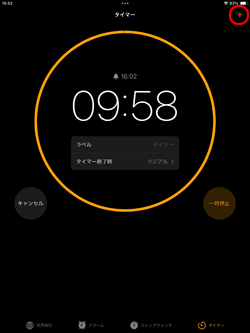
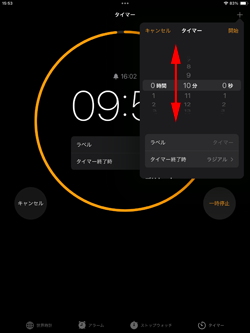
2. iPadの「時計」アプリで複数のタイマーを開始する
2つ目のタイマーで時間を設定したら「開始」をタップすることで、複数のタイマーを同時に作動させることができます。
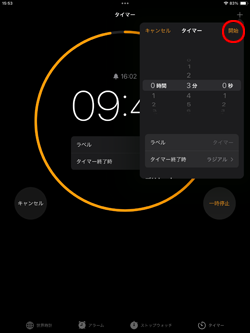
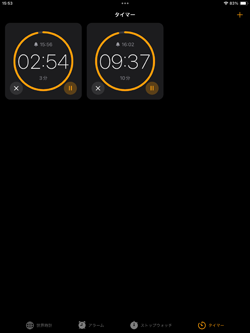
![]() 各タイマーにラベル(名前)を設定する
各タイマーにラベル(名前)を設定する
複数のタイマーを設定する場合は、各タイマーに"ラベル(名前)"を付けておくことで、タイマーを一覧表示した際にどの残り時間がどのタイマーかがすぐ分かります。
タイマーの設定画面の「ラベル」をタップすることで、タイマーにラベル付けすることができます。
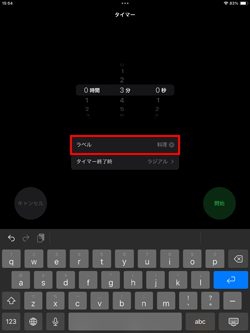
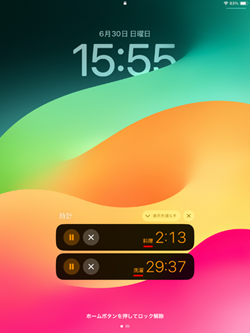
最近使用したタイマーの履歴が下部にある"最近使った項目"に表示されるので、再度開始する場合は「再生」アイコンをタップします。
また、削除したい場合は、削除したいタイマー上の「×」アイコンをタップします。
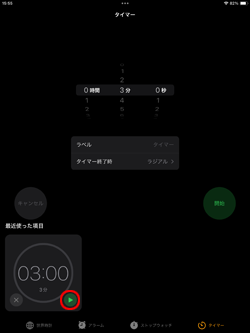
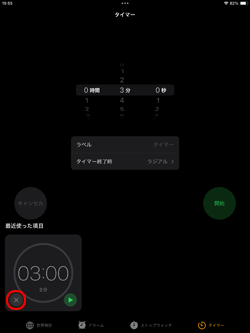
タイマー終了時にiPadをスリープさせたい場合は、タイマーの設定画面で「タイマー終了時」から「再生停止」を選択します。
タイマーが終了すると再生中の音楽やビデオの再生が自動的に停止され、iPadがロック/スリープされます。
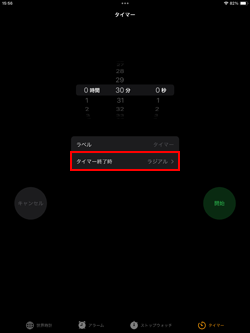
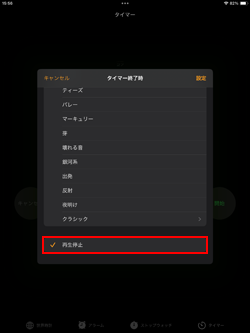
【Amazon】人気のiPhoneランキング
更新日時:2024/10/6 20:00
【Amazon】人気のKindleマンガ
更新日時:2024/10/6 20:00