本ページ内には広告が含まれます
ここではiPadで購入済みアプリを再ダウンロードする方法を紹介しています。
![]() iPadで購入済みのアプリを再ダウンロード(インストール)します。iPadからアプリを削除した場合でも、購入済みのアプリは再ダウンロードして利用することができます。
iPadで購入済みのアプリを再ダウンロード(インストール)します。iPadからアプリを削除した場合でも、購入済みのアプリは再ダウンロードして利用することができます。
アプリの再ダウンロードには購入履歴のあるApple IDでApp Storeにサインインする必要があるほか、200MB以上のアプリをダウンロードする場合はWi-Fi接続が必要になります。
目次:
![]() iPadで購入済みアプリを一覧表示して再ダウンロードする
iPadで購入済みアプリを一覧表示して再ダウンロードする
![]() iPadで購入済みアプリをApp Storeで検索して再ダウンロードする
iPadで購入済みアプリをApp Storeで検索して再ダウンロードする
iPadのApp Storeから購入済みのアプリを一覧表示して、アプリを再ダウンロードできます。
1. iPadでApp Storeのアカウント画面を表示する
iPadのホーム画面で「App Store」をタップします。画面右上の「アカウント」アイコンをタップしてアカウント画面を表示します。
* App Storeにサインインしていない場合は「Apple ID/パスワード」を入力してサインインします。
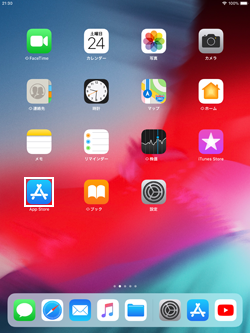
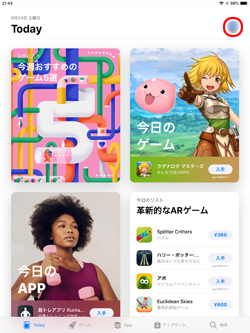
2. アカウント画面から「購入済み」を選択する
アカウント画面で「購入済み」をタップして「自分が購入したApp」を選択することで、購入済みのアプリを一覧表示することができます。
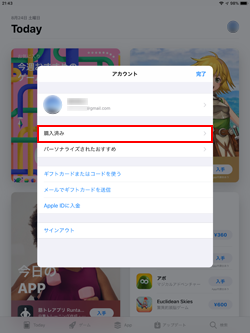
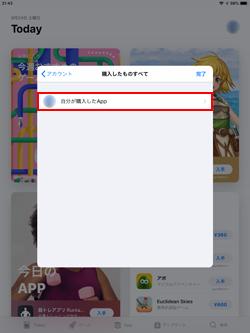
3. iPadで購入済みアプリを再ダウンロードする
「このiPad上にない」タブを選択することで、iPadにインストールされていないアプリのみを一覧表示できます。再ダウンロードしたいアプリの「ダウンロード」アイコンをタップすることで、再ダウンロードを開始できます。
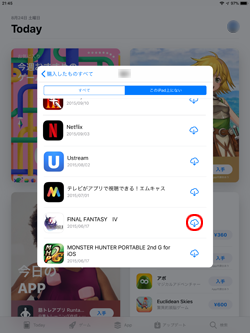
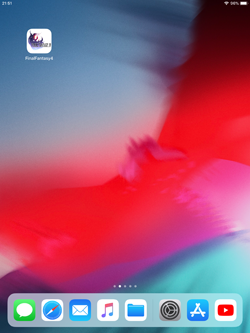
iPadのApp Storeから購入済みアプリを検索することで、アプリを再ダウンロードできます。
1. iPadのApp Storeで購入済みアプリを検索する
iPadで「App Store」アプリを起動します。「検索」タブから検索画面を表示し、再ダウンロードしたいアプリをキーワード検索します。
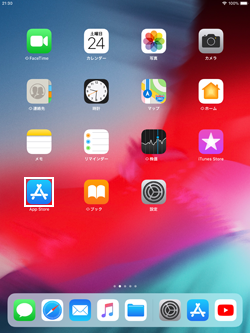
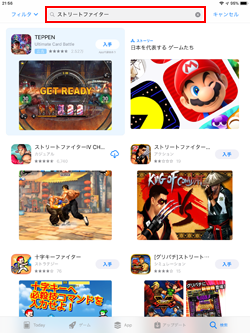
2. iPadで購入済みアプリを再ダウンロードする
購入済みアプリの場合は価格が表示されずに「ダウンロード」アイコンが表示されるので、タップすることで再ダウンロードを開始できます。
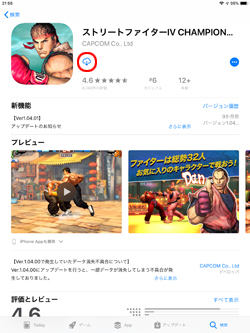
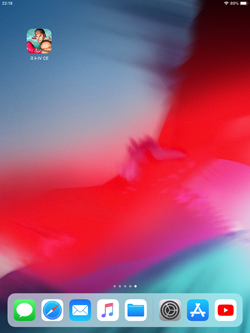
【Amazon】人気のiPhoneランキング
更新日時:2024/10/25 11:00
【Amazon】人気のKindleマンガ
更新日時:2024/10/25 11:00