本ページ内には広告が含まれます
ここではiPadでアプリをダウンロード(購入)する方法を紹介しています。
![]() iPadの「App Store」からアプリをダウンロード(購入)することで、iPadにアプリを追加することができます。
iPadの「App Store」からアプリをダウンロード(購入)することで、iPadにアプリを追加することができます。
アプリをダウンロード(購入)するには、有料/無料にかかわらず「Apple ID」が必要になります。有料アプリを購入する場合、「Apple ID」でクレジットカードまたはiTunesカードなどでストアクレジットがチャージされている必要があります。iPadで「Apple ID」を作成する方法は「iPadでApple IDを作成する」をご覧ください。
* 150MB以上場のアプリをダウンロードする場合、Wi-Fi接続が必要になります。iPadをWi-Fiに接続する方法は「iPadをWi-Fiに接続する」をご覧ください。
1. iPadで「App Store」にアクセスする
iPadのホーム画面にある「App Store」アプリをタップして、App Storeにアクセスすることができます。
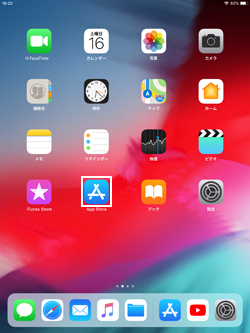
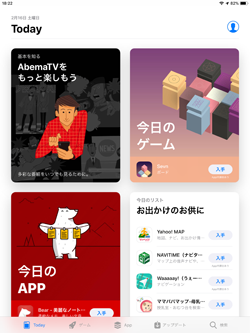
2. App Storeでダウンロードしたいアプリを探す
App Store下部のタブから項目を切り替えて、目的のアプリを探します。ゲームアプリは「ゲーム」タブを、ゲーム以外のアプリは「App」タブを選択して、新着アプリや人気アプリのランキングなどを表示することができます。
■ Today
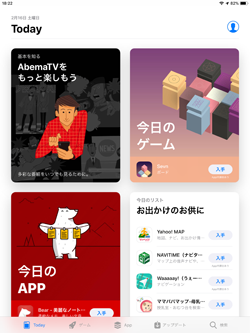
「Today」では、おすすめアプリの紹介や今日のApp/ゲームなどを確認できます
■ ゲーム
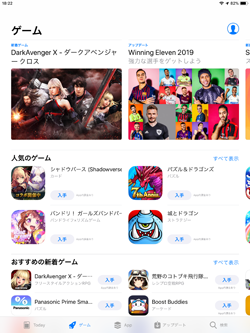
「ゲーム」では、人気ゲームのラインキングや新着ゲームアプリなどを確認できます
■ App
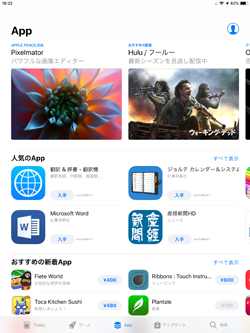
「App」では、人気アプリのランキングや新着アプリなどを確認できます
■ 検索
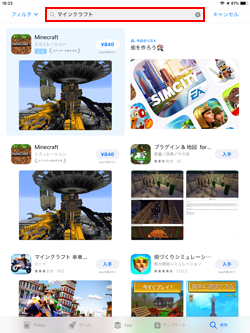
「検索」では、画面上部の検索窓から、"キーワード"でのアプリ検索が可能です
3. アプリの詳細を確認する
各項目からアプリをタップすることで、アプリの詳細画面を表示することができます。アプリの詳細や、レビューなどを確認することができます。
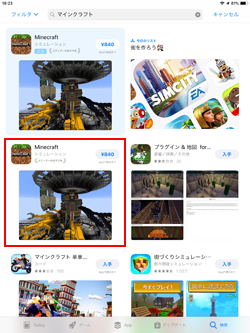
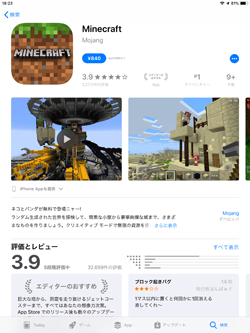
4. アプリを購入/ダウンロードする
購入(ダウンロード)したいアプリの購入画面から、無料アプリの場合は「入手」、有料アプリの場合は「\○○(アプリの金額)」アイコンをタップします。
![]() 無料アプリをダウンロードする
無料アプリをダウンロードする
「入手」アイコンをタップし、表示される「インストール」をタップします。
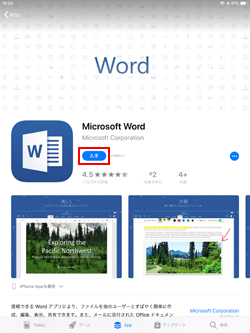
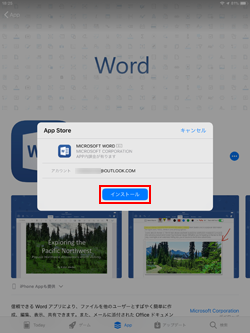
![]() 有料アプリを購入する
有料アプリを購入する
「\○○(アプリの金額)」アイコンをタップし、表示される「支払い」をタップします。
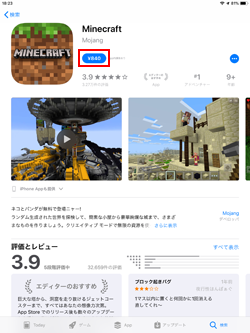
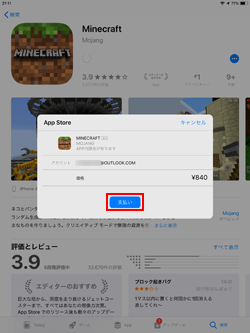
5. Apple ID/パスワードを入力する
App Storeにサインインしていない場合は、「既存のApple IDを使用」をタップし、「Apple ID」および「パスワード」を入力して「OK」をタップします。すでにApp Storeにサインインしている場合は「パスワード」のみを入力して「サインイン」をタップします。
![]() Apple IDを取得していない場合は「iPadでApple IDを作成する」をご覧ください。
Apple IDを取得していない場合は「iPadでApple IDを作成する」をご覧ください。
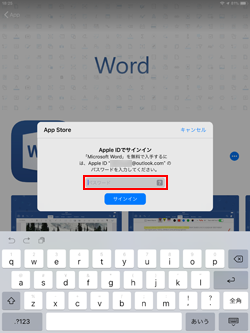
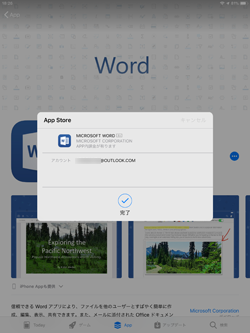
![]() パスワードの代わりにTouch ID/Face IDを使用する
パスワードの代わりにTouch ID/Face IDを使用する
App Storeでアプリのダウンロード(購入)の際に、パスワードの代わりにTouch/Face IDで認証を行いたい場合は、パスコード設定画面から「iTunes StoreとApp Store」をオンにします。
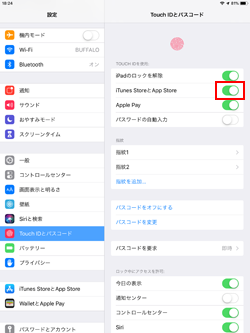

5. アプリのダウンロードが開始される
アプリのダウンロード/インストールが開始されます。アプリのインストールが完了後、アプリのアイコンをタップすることで、アプリを起動できます。
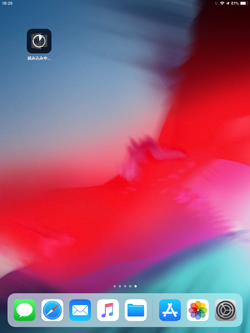
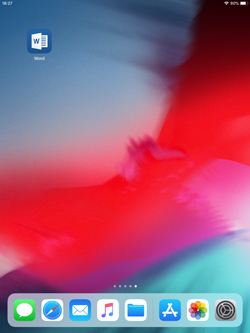
【Amazon】人気のiPhoneランキング
更新日時:2025/11/03 16:00
【Amazon】人気のKindleマンガ
更新日時:2025/11/03 16:00