本ページ内には広告が含まれます
ここではiPadでアプリをアップデートする方法を紹介しています。
![]() iPadでApp Storeから追加したアプリに最新のアップデートがある場合、「App Store」アプリアイコン上にアップデート可能アプリの数が表示されます。更新内容はアップデート画面から確認することができます。
iPadでApp Storeから追加したアプリに最新のアップデートがある場合、「App Store」アプリアイコン上にアップデート可能アプリの数が表示されます。更新内容はアップデート画面から確認することができます。
アプリをアップデートするには、iPadがインターネット接続されている必要があります(アプリが200MB以上場合はWi-Fi接続が必要です)。
1. 「App Store」でアップデート可能なアプリを確認する
iPadに追加したアプリの最新アップデートがある場合、iPadのホーム画面の「App Store」アプリアイコン上にアップデート可能なアプリの数が表示されます。
「App Strore」アプリを起動して、画面右上の「アカウント」アイコンをタップします。
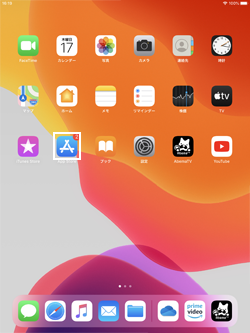
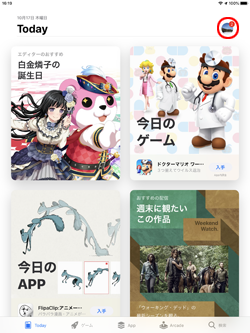
![]() 『iOS12』以前の場合は「アップデート」タブを選択する
『iOS12』以前の場合は「アップデート」タブを選択する
『iOS12』以前を搭載したiPadの場合は「App Strore」アプリを起動して、画面下部の「アップデート」タブを選択します。
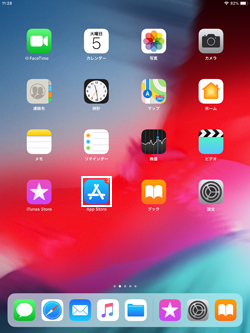
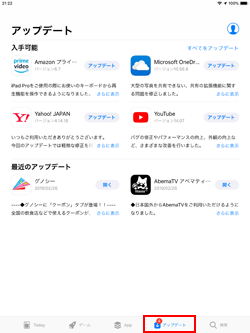
2. アプリを(個別に/すべて)アップデートする
アカウント画面をスクロールすると、アップデート可能なアプリを一覧表示できます。「さらに表示」をタップしてアップデート内容を確認できます。
アップデートしたいアプリの「アップデート」アイコンをタップすると、個別にアプリをアップデートすることができます。すべてのアプリを一括でアップデートしたい場合は、画面上部の「すべてアップデート」をタップします。
■ 個別にアップデートする
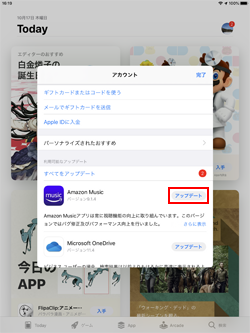
■ すべてをアップデートする
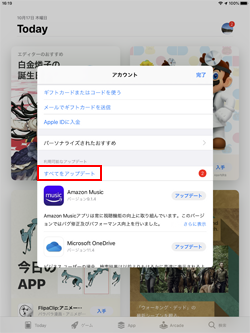
3. アプリのアップデートが開始される
iPadでアプリのアップデートが開始されます。アプリのアップデート中は、ホーム画面上で読み込み中のアプリをタップしてアップデートを"一時停止"したり、待機中のアプリをタップしてアップデートを優先的に開始したりすることも可能です。
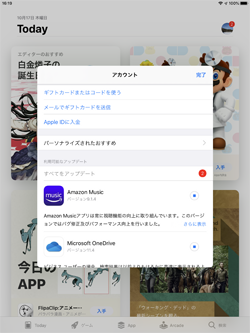
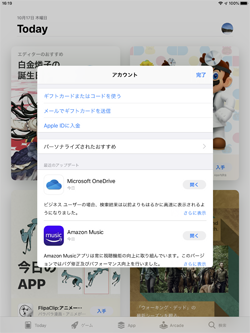
![]() アプリを自動アップデートしたい場合
アプリを自動アップデートしたい場合
iPadのアプリに最新アップデートがある場合に、自動的にアプリをアップデートすることも可能です。「設定」から「iTunes StoreとApp Store」を選択し、自動ダウンロード内の「Appのアップデート」をオンにします。
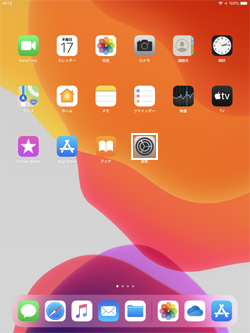
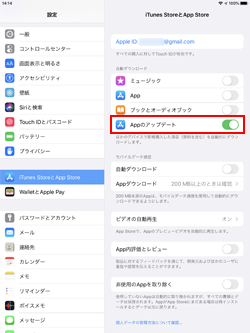
【Amazon】人気のiPhoneランキング
更新日時:2024/10/7 9:00
【Amazon】人気のKindleマンガ
更新日時:2024/10/7 9:00