本ページ内には広告が含まれます
ここではiPad Pro/Air/miniのSafariでWebページをPDFとしてiBooksに保存する方法を紹介しています。
![]() iOS9以降を搭載したiPad Pro/iPad Air/iPad miniの「Safari」アプリでは、表示しているWebページをPDFとして「iBooks」アプリ内に保存することができます。保存したPDFは「iBooks」アプリからいつでも表示することが可能です。
iOS9以降を搭載したiPad Pro/iPad Air/iPad miniの「Safari」アプリでは、表示しているWebページをPDFとして「iBooks」アプリ内に保存することができます。保存したPDFは「iBooks」アプリからいつでも表示することが可能です。
1. iPadの「Safari」でPDFとして保存したいWebページを表示する
iPadで「Safari」アプリを起動し、PDFとして保存したいWebページを表示します。PDFとして保存したいWebページを表示し、画面右上部にある「アクション」アイコンをタップします。
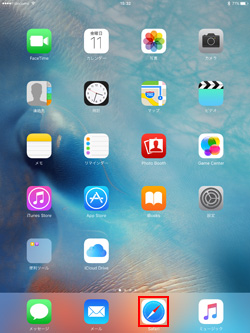
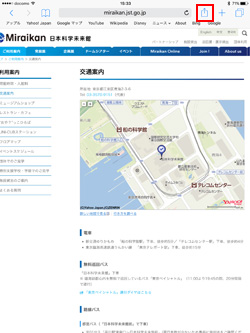
2. メニューから「PDFをiBooksに保存」をタップする
画面中央の共有メニューをスワイプし、「PDFをiBooksに保存」をタップして選択します。
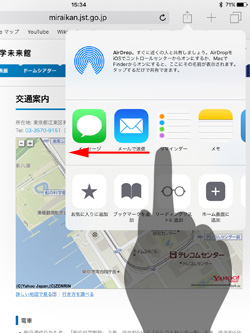
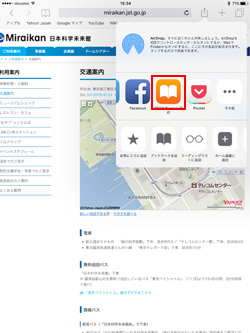
3. Safariで表示中のWebページがPDFとしてiBooksに保存される
PDFの作成が開始され、「iBooks」アプリ内に保存されます。「iBooks」アプリが起動し、保存されたPDFが表示されます。
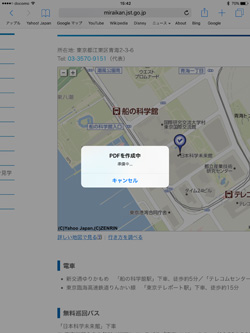
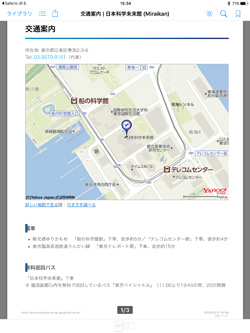
![]() 「iBooks」アプリに保存したPDFはいつでも表示可能
「iBooks」アプリに保存したPDFはいつでも表示可能
保存したPDFは、ホーム画面から「iBooks」アプリを起動し一覧から選択することでいつでも表示することができます。
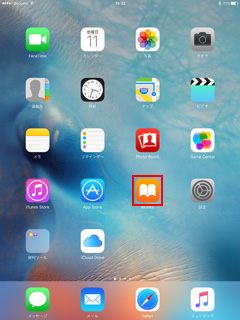
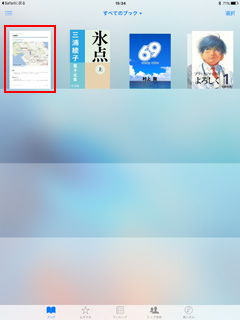
![]() 関連情報
関連情報
【Amazon】人気のiPhoneランキング
更新日時:2024/10/14 8:00
【最大47%ポイント還元】人気のKindleマンガ
更新日時:2024/10/14 8:00