本ページ内には広告が含まれます
ここではiPadとUSBマウスを接続して使用する方法を紹介しています。

![]() iPadでUSBマウスを接続・使用します。iPadとUSBマウスを接続することで、iPadの画面上にマウスポインタを表示して、USBマウスで操作を行うことが可能となっています。
iPadでUSBマウスを接続・使用します。iPadとUSBマウスを接続することで、iPadの画面上にマウスポインタを表示して、USBマウスで操作を行うことが可能となっています。
* iPadでUSBマウスを接続・使用するには「iPadOS13.4」以降のインストールが必要です。
目次:
![]() iPadにUSBマウスを接続するために必要なもの
iPadにUSBマウスを接続するために必要なもの
![]() iPadにUSBマウスを接続して使用する
iPadにUSBマウスを接続して使用する
![]() iPadでUSBマウスの設定を変更する
iPadでUSBマウスの設定を変更する
![]() iPadでUSBマウスのポインタのスタイルを変更する
iPadでUSBマウスのポインタのスタイルを変更する
![]() iPadでUSBマウスのボタンをカスタマイズする
iPadでUSBマウスのボタンをカスタマイズする
![]() Lightningコネクタ搭載のiPad
Lightningコネクタ搭載のiPad
Lightningコネクタを搭載したiPad(iPad/iPad Air/iPad mini等)にUSBマウスを接続するためには「Lightning - USB 3カメラアダプタ」が必要になります。

![]() USB-Cコネクタ搭載のiPad
USB-Cコネクタ搭載のiPad
USB-Cコネクタを搭載したiPad(11インチ/第3世代12.9インチiPad Pro等)にUSBマウスを接続するためには、USB(USB-A)をUSB-Cに変換するアダプタが必要になります。


Anker USB-C & USB 3.0 変換アダプター
iPadとUSBマウスを接続して使用します。
1. iPadにUSBマウスを接続する
iPadの「Lightningコネクタ」または「USB-Cポート」にUSBマウスを接続します。
![]() Lightningコネクタ搭載のiPadの場合
Lightningコネクタ搭載のiPadの場合
iPadのLightningコネクタに「Lightning - USB 3カメラアダプタ」を接続して、USBマウスを接続します。

![]() USB-C搭載のiPadの場合
USB-C搭載のiPadの場合
iPadのUSB-Cポートに「USB-A⇔USB-C変換アダプタ」を接続して、USBマウスを接続します。

2. iPadの画面上に"マウスポインタ"が表示される
iPadとUSBマウスが接続されると、画面上に"マウスポインタ"が表示されます。
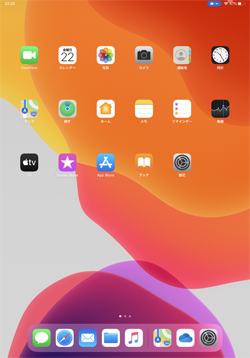
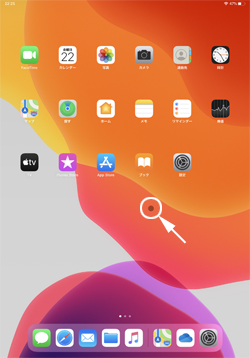
3. iPadでUSBマウスを使用する
iPadに接続したUSBマウスを使用して、画面上に表示されるマウスポインタを移動・操作することができます。なお、左クリックすることで"シングルタップ"できます。

iPadと接続したUSBマウスでのポインタ移動の速さやスクロールの方向、"副ボタンのクリック"の割り当てなどの設定は変更することができます。
「設定」アプリの「一般」から「トラックパッドとマウス」を選択することで、各種設定を変更することが可能です。
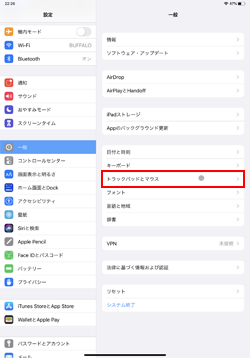
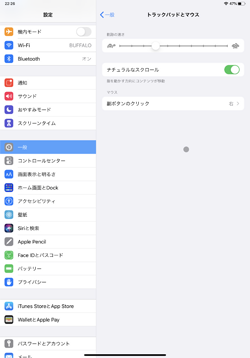
iPadの画面上に表示される"マウスポインタ"は、サイズやカラーを変更したり、コントラストの調整、自動的に非表示になるまでの時間を変更することができます。
また、スクロールの速さの変更のほか、ポインタアニメーションを無効にして、ポインタがアイコン上にある場合などにアニメーション表示せずに常にポインタを表示することができます。
「設定」アプリの「アクセシビリティ」から「ポインタコントロール」を選択することで、各種設定を変更することが可能となっています。
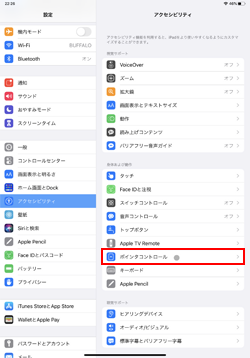
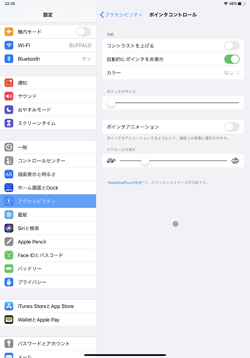
iPadと接続したUSBマウスのボタンには「シングルタップ」のアクション(機能)などが割り当てられていますが、任意のアクションに変更できます。
例えば、マウス上の"ホイールボタン"に「ホーム」のアクションを割り当てることで、ホイールボタンをクリックしてiPadでホーム画面に戻ることなどが可能になります。
1. iPadで「AssistiveTouch」の設定画面を表示する
iPadの「設定」から「アクセシビリティ」内の「タッチ」を選択します。「AssistiveTouch」を選択して「AssistiveTouch」をオンにします。
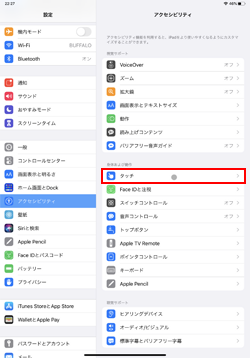
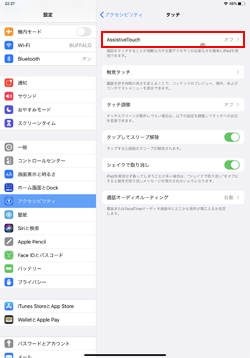
2. デバイス画面からUSB接続しているマウスを選択する
「AssistiveTouch」をオンにし「デバイス」を選択します。デバイス設定画面内にUSB接続しているマウスが表示されるので、タップして選択します。
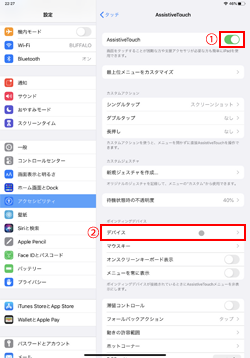
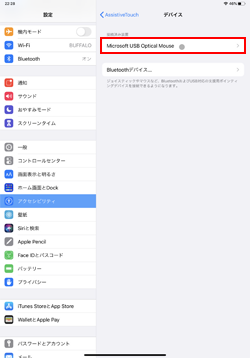
![]() USBマウスを接続中に「AssistiveTouchメニュー」を非表示にする
USBマウスを接続中に「AssistiveTouchメニュー」を非表示にする
iPadとUSBマウスを接続している場合に画面上に表示される「AssistiveTouchメニュー」を非表示にしたい場合は、「メニューを常に表示」をオフにします。
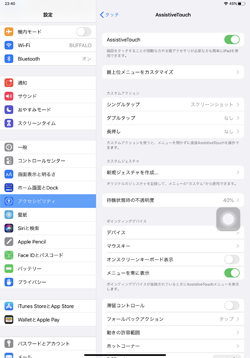
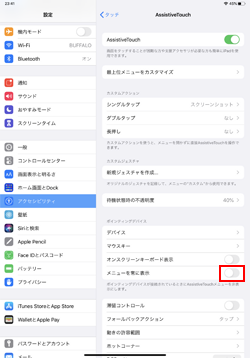
3. アクションを追加したいマウスのボタンをクリックする
「追加のボタンをカスタマイズ」をタップすると「ボタンをカスタマイズ」のメッセージが画面上に表示されます。
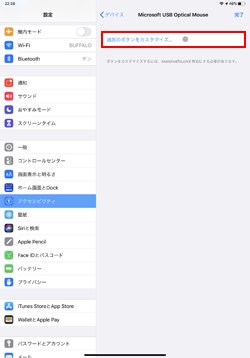
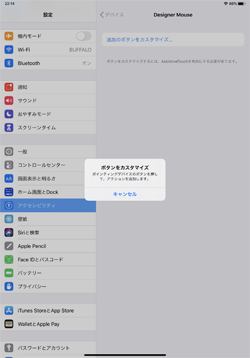
「ボタンをカスタマイズ」がiPad画面上に表示されている状態で、USBマウス上のカスタマイズしたいボタンをクリックします。

4. クリックしたボタンに割り振るアクションを選択する
クリックしたボタンに割り振りたいアクションにチェックマークを付け、選択することでアクションを追加することができます。
なお、ボタンに割り振るアクションは任意に変更可能なほか、アクションを削除したい場合は左スワイプして「削除」をタップします。
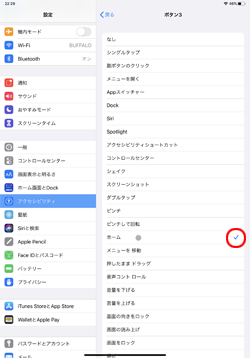
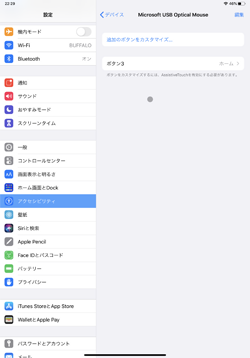
【Amazon】人気のiPhoneランキング
更新日時:2024/10/17 9:00
【Amazon】人気のKindleマンガ
更新日時:2024/10/17 9:00