本ページ内には広告が含まれます
ここではiPadでの「ステージマネージャ」の使い方を紹介しています。
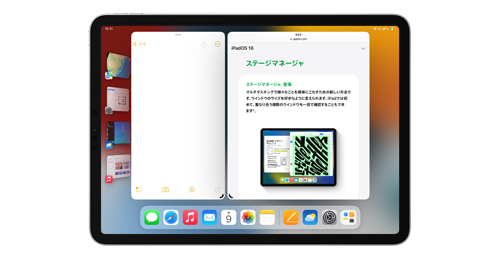
![]() iPadの「ステージマネージャ」では、複数のアプリ画面(ウインドウ)を同時に表示したり、アプリのウインドウのサイズを変更したりと、パソコンのような操作方法が可能となっています。
iPadの「ステージマネージャ」では、複数のアプリ画面(ウインドウ)を同時に表示したり、アプリのウインドウのサイズを変更したりと、パソコンのような操作方法が可能となっています。
* iPadOS16.1以降のインストールが必要です。
目次:
![]() ステージマネージャに対応しているiPad
ステージマネージャに対応しているiPad
![]() iPadでステージマネージャのオン/オフを切り替える
iPadでステージマネージャのオン/オフを切り替える
![]() iPadでステージマネージャを使用する
iPadでステージマネージャを使用する
![]() 外部ディスプレイでステージマネージャを使用する
外部ディスプレイでステージマネージャを使用する
「ステージマネージャ」は、M1/M2チップおよびA12X/A12Zチップを搭載したiPad ProまたはiPad Airで利用可能となっており、2022年10月時点では以下のiPadで利用可能となっています。
・ 11インチiPad Pro(第1世代以降)
・ 12.9インチiPad Pro(第3世代以降)
・ 11インチiPad Air(第5世代以降)
iPadで"ステージマネージャ"を利用したい場合は、「設定」アプリまたは「コントロールセンター」からオン/オフを切り替えることができます。
![]() 設定アプリからオン/オフを切り替える
設定アプリからオン/オフを切り替える
iPadで「設定」アプリを起動します。「ホーム画面とマルチタスク」から「ステージマネージャ」を選択して「iPadでステージマネージャを使用」をオンにします。
ステージマネージャの設定画面では、レイアウト欄から「最近使ったApp」や「Dock」の表示/非表示を切り替えることも可能となっています。
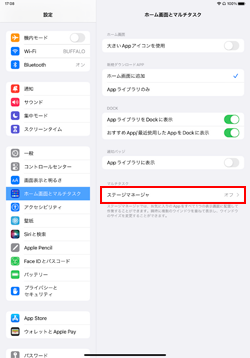
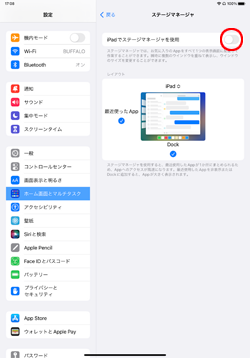
![]() コントロールセンターからオン/オフを切り替える
コントロールセンターからオン/オフを切り替える
iPadの画面右上から下にスワイプすることで表示できるコントロールセンターから「ステージマネージャ」アイコンをタップします。
コントロールセンターに「ステージマネージャ」アイコンが表示されていない場合は、「設定」アプリの「コントロールセンター」から追加することができます。
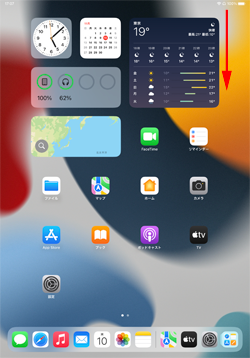
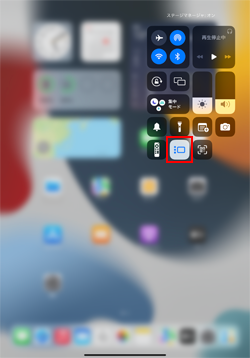
iPadの「ステージマネージャ」では最大4つのアプリを同時に表示可能で、アプリのウインドウのサイズも変更可能となっています。
![]() ステージマネージャを表示する
ステージマネージャを表示する
iPadでステージマネージャをオンにした状態でアプリを起動すると、ステージマネージャ画面上にアプリが表示されます。
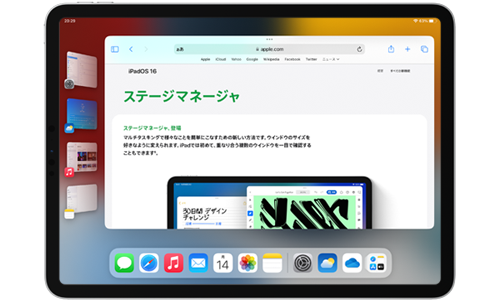
![]() ステージマネージャでアプリ画面のサイズを変更する
ステージマネージャでアプリ画面のサイズを変更する
ステージマネージャ画面上のアプリは、アプリ画面の右下または左下に表示されるマークをドラッグすることで、ウインドウのサイズを変更することができます。
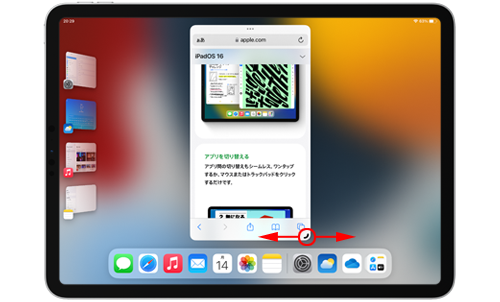
また、マウスやトラックパッドを使用している場合は、ウインドウの端をドラッグすることでサイズを変更することも可能です。
![]() ステージマネージャでアプリを切り替える
ステージマネージャでアプリを切り替える
ステージマネージャ画面上のアプリを切り替えたい場合は、「最近使ったApp」リストやDockからアプリをタップします。
アプリを切り替えると、それまで使用していたアプリは左側の「最近使ったApp」リストに移動します。
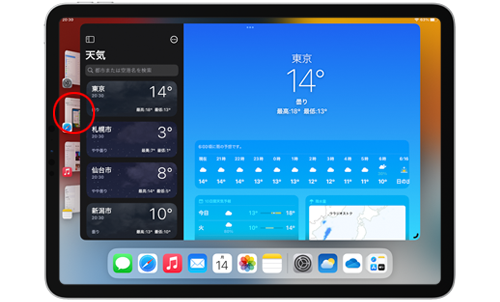
![]() ステージマネージャで複数のアプリ画面を同時に表示する
ステージマネージャで複数のアプリ画面を同時に表示する
ステージマネージャ画面上で、「最近使ったApp」リストやDockからアプリをドラッグすることで、複数のアプリ画面を同時にステージマネージャ画面上に表示できます。
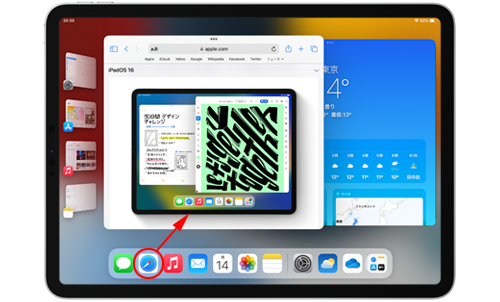
また、ホーム画面からアプリを追加したい場合は、画面上部の「…」アイコンから「別のウインドウを追加する」をタップします。最近使ったアプリが一覧表示されるので、余白をタップすることでホーム画面を表示して追加したいアプリを選択します。
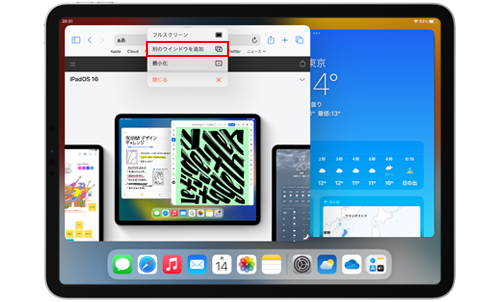
なお、ステージマネージャ画面上には、最大4つのアプリのウインドウを同時に表示することが可能です。
![]() ステージマネージャでアプリ画面を閉じる
ステージマネージャでアプリ画面を閉じる
ステージマネージャ画面上のアプリを閉じたい場合は、画面上部の「…」アイコンから「閉じる」をタップします。
なお、ステージマネージャ画面の左側に表示される「最近使ったApp」リストに移動したい場合は「最小化」をタップします。
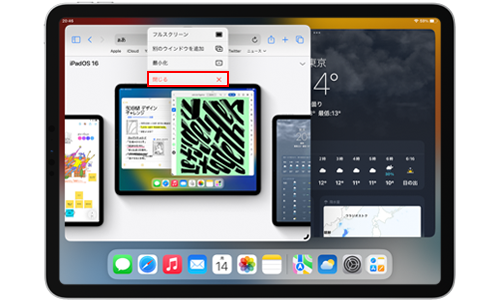
iPadと外部ディスプレイを接続してディスプレイを拡張することで、iPad上で最大4つ、外部ディスプレイ上で最大4つ、合計最大8つのアプリを同時に表示することができます。
![]() 拡張ディスプレイが利用可能なiPad
拡張ディスプレイが利用可能なiPad
iPadと外部ディスプレイを接続して、ディスプレイを拡張できるiPadは"M1チップ"以降を搭載したiPadとなります。2022年12月時点で以下のiPadが対応しています(iOS16.2以降のインストールが必要です)。
・ iPad Pro 11インチ(第3世代)以降
・ iPad Pro 12.9インチ(第5世代)以降
・ iPad Air(第5世代)以降
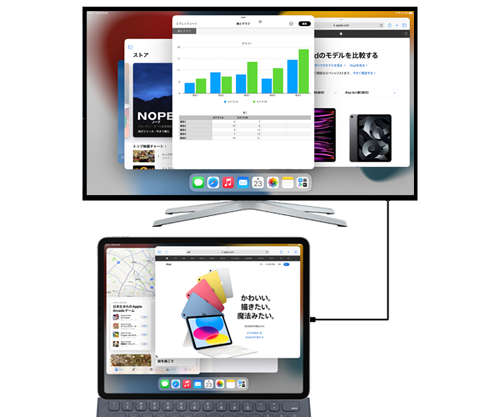
![]() iPadで拡張ディスプレイを設定する
iPadで拡張ディスプレイを設定する
iPadと外部ディスプレイをUSB-CやHDMIケーブル*などで接続すると、iPadの「画面表示と明るさ」設定画面上に接続しているディスプレイ情報が表示されるので「配置」をタップします。
iPadと外部ディスプレイの配置を変更できるほか、「ディスプレイをミラーリング」をオン/オフすることで、外部ディスプレイ上に"ミラーリング表示"または"拡張表示"するかを選択することができます。
* HDMIケーブルで接続する場合、HDMI端子搭載のUSB-Cハブなどが別途必要になります。
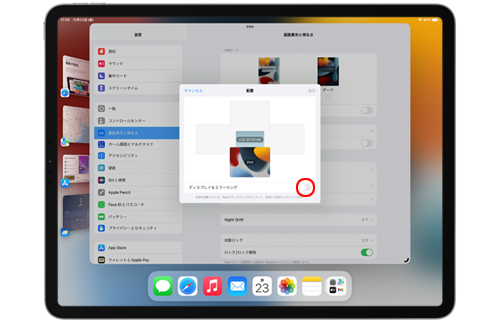
![]() iPadと外部ディスプレイ間でアプリを移動する
iPadと外部ディスプレイ間でアプリを移動する
アプリ画面上部の「…」アイコンから「ディスプレイ(iPad)に移動」をタップすることでiPadと外部ディスプレイ間を移動できるほか、アプリ画面の上部をドラッグして移動することも可能です。
なお、外部ディスプレイ上にはiPad上と同じく最大4つまでのアプリを同時に表示することができます。
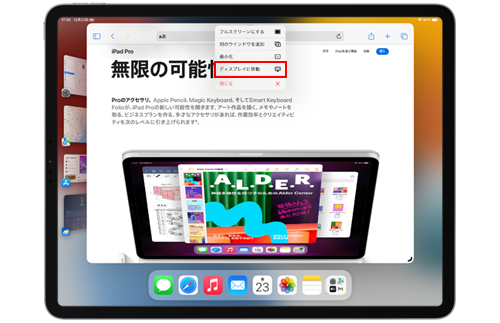
【Amazon】人気のiPhoneランキング
更新日時:2024/10/30 12:00
【Amazon】人気のKindleマンガ
更新日時:2024/10/30 12:00