本ページ内には広告が含まれます
ここではiPadにBluetooth対応マウスを接続して使用する方法を紹介しています。

![]() iPadでBluetooth対応のマウスを接続・使用します。iPadとBluetoothマウスをペアリングすることで、iPadの画面上にマウスポインタを表示して、Bluetoothマウスで操作を行うことが可能となっています。
iPadでBluetooth対応のマウスを接続・使用します。iPadとBluetoothマウスをペアリングすることで、iPadの画面上にマウスポインタを表示して、Bluetoothマウスで操作を行うことが可能となっています。
* iPadでBluetoothマウスを接続・使用するには「iPadOS 13.4」以降のインストールが必要です。
目次:
![]() iPadとBluetoothマウスをペアリングして使用する
iPadとBluetoothマウスをペアリングして使用する
![]() iPadとBluetoothマウスの接続を解除・再接続する
iPadとBluetoothマウスの接続を解除・再接続する
![]() iPadでBluetoothマウスの設定を変更する
iPadでBluetoothマウスの設定を変更する
![]() iPadでBluetoothマウスのポインタをカスタマイズする
iPadでBluetoothマウスのポインタをカスタマイズする
![]() iPadでBluetoothマウスのボタンをカスタマイズする
iPadでBluetoothマウスのボタンをカスタマイズする
![]() iPadとBluetoothマウスのペアリングを解除する
iPadとBluetoothマウスのペアリングを解除する
iPadとBluetooth対応マウスをペアリング(接続)することで、iPadでBluetooth対応マウスが使用可能になります。ペアリングは初回のみ必要になります。
1. iPadで「Bluetooth」の設定画面を表示する
iPadで「設定」アプリを起動します。設定一覧から「Bluetooth」を選択し、Bluetoothをオンにします。
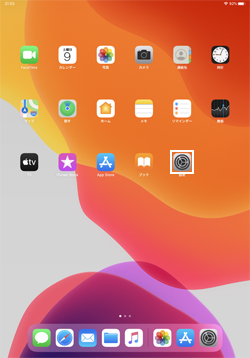
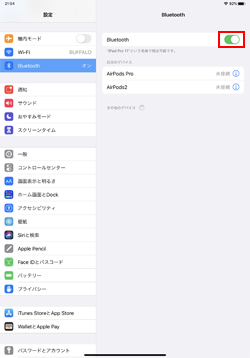
2. iPadとBluetooth対応マウスをペアリングする
Bluetooth対応マウスを"ペアリングモード"にします。ペアリングモードにする方法はデバイスにより異なりますが、電源をオンにしたり、デバイス上のBluetoothボタンを長押しすることでペアリングモードにすることができます。
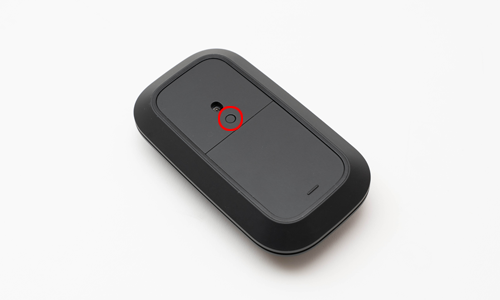
iPadの「Bluetooth」設定画面上にペアリングモードにした「Bluetooth対応マウス」の名前が表示されるので、タップしてペアリングします。なお、Bluetooth対応マウスとペアリング・接続すると、画面上に"ポインタ"が表示されます。
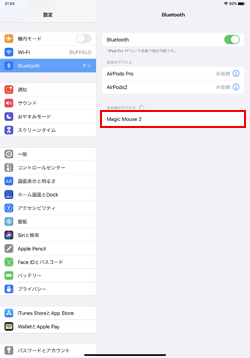
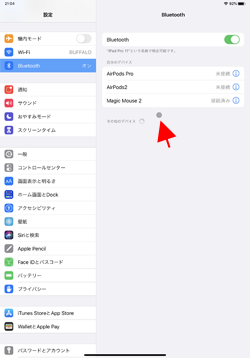
3. iPadでBluetooth対応マウスを使用する
Bluetooth対応マウスを動かすことでiPadの画面上に表示される"ポインタ"を移動、ボタンをクリックすることで"シングルタップ"することができます。

iPadとペアリング済みのBluetooth対応マウスは、いつでも接続を解除・再接続できます。
![]() Bluetooth対応マウスとの接続を解除する
Bluetooth対応マウスとの接続を解除する
iPadとBluetooth対応マウスの接続を解除したい場合は、Bluetoothマウスの電源を切るか、iPadのBluetooth設定画面からBluetooth対応マウスの[ i ]アイコンをタップして「接続解除」をタップします。
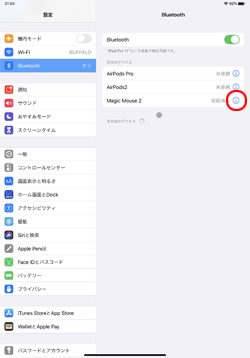
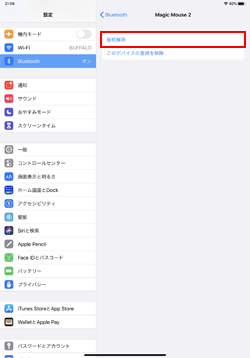
![]() Bluetooth対応マウスと再接続する
Bluetooth対応マウスと再接続する
iPadとペアリングしているBluetooth対応マウスの電源をオンにすると、iPadと再接続されます。再接続されない場合は、iPadのBluetooth設定画面からBluetooth対応マウスをタップして、再接続します。
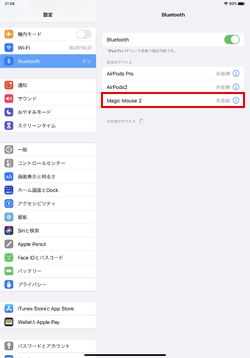
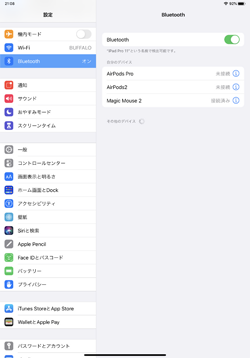
iPadと接続したBluetooth対応マウスでのポインタ移動の速さやスクロールの方向、"副ボタンのクリック"の割り当てなどの設定は変更することができます。
「設定」アプリの「一般」から「トラックパッドとマウス」を選択することで、各種設定を変更することが可能です。
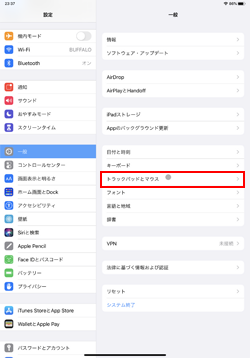
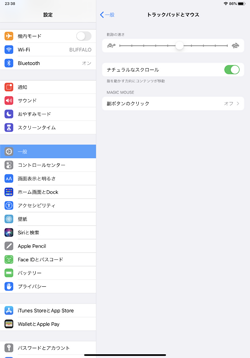
iPadの画面上に表示される"ポインタ"は、サイズやカラーを変更したり、コントラストの調整、自動的に非表示になるまでの時間を変更することができます。
「設定」アプリの「アクセシビリティ」から「ポインタコントロール」を選択することで、各項目を変更することが可能となっています。
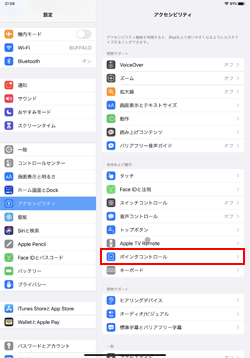
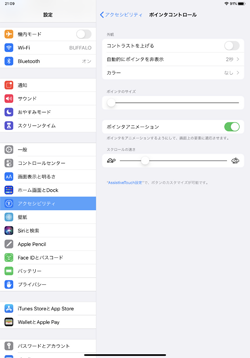
iPadと接続したBluetooth対応マウスのボタンには「シングルタップ」アクションなどが割り当てられていますが、任意のアクションに変更できます。
例えば、マウス上の"ホイールボタン"に「ホーム」のアクションを割り当てることで、ホイールボタンをクリックしてiPadでホーム画面に戻ることなどが可能になります。
1. iPadで「AssistiveTouch」の設定画面を表示する
iPadの「設定」から「アクセシビリティ」内の「タッチ」を選択します。「AssistiveTouch」を選択して、「AssistiveTouch」をオンにします。
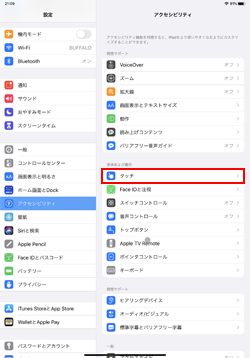
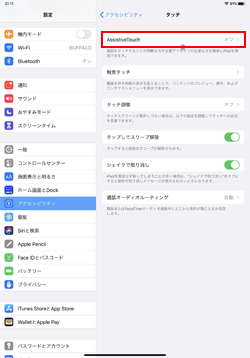
2. デバイス画面からBluetooth接続しているマウスを選択する
「AssistiveTouch」をオンにし「デバイス」を選択します。デバイス設定画面内にBluetooth接続しているマウスが表示されるので、タップして選択します。
なお、AssistiveTouchをオンにすると「AssistiveTouchボタン」が画面上に表示されます。「AssistiveTouch」画面内の「メニューを常に表示」をオフにすることで、マウス接続中は「AssistiveTouchボタン」を非表示にすることができます。
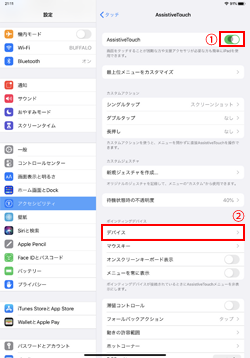
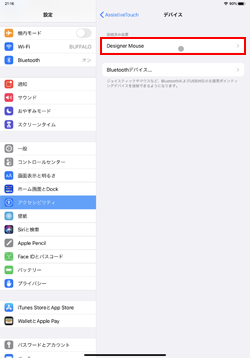
3. カスタマイズしたいマウスのボタンをクリックする
「追加のボタンをカスタマイズ」をタップすると「ボタンをカスタマイズ」のメッセージが画面上に表示されます。
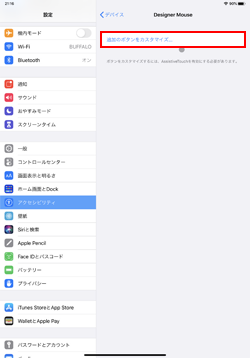
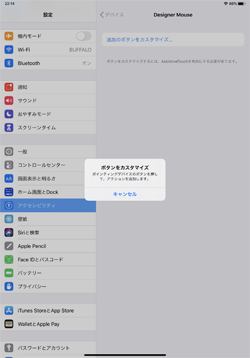
「ボタンをカスタマイズ」がiPad画面上に表示されている状態で、Bluetooth対応マウス上のカスタマイズしたいボタンをクリックします。

4. クリックしたボタンに割り振るアクションを選択する
クリックしたボタンに割り振りたいアクションを一覧から選択してチェックマークを付けます。ボタンに割り振るアクションは任意に変更可能なほか、アクションを削除したい場合は「編集」から[ - ]をタップします。
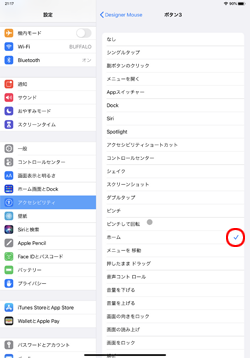
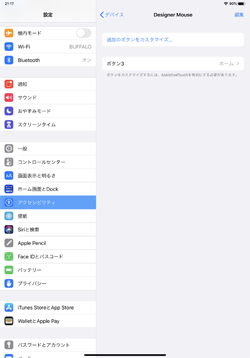
iPadとBluetooth対応マウスのペアリングを解除するには、Bluetooth設定画面からBluetooth対応マウスの[ i ]アイコンをタップして「このデバイスの登録を解除」を選択します。
確認画面から「デバイスの登録を解除」をタップすることで、iPadとのペアリングを解除できます。
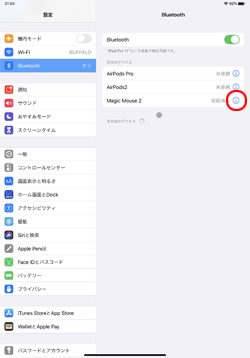
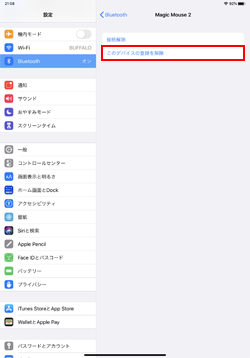
【Amazon】人気のiPhoneランキング
更新日時:2024/10/30 12:00
【Amazon】人気のKindleマンガ
更新日時:2024/10/30 12:00