本ページ内には広告が含まれます
ここではiPadのマウスでボタンに任意のアクション(機能)を割り当てる方法を紹介しています。
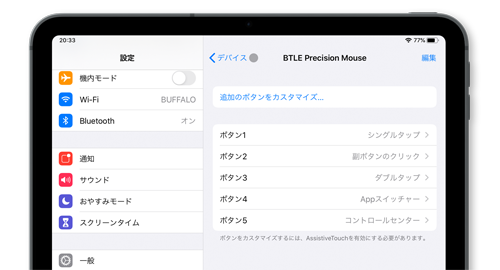
![]() iPadと接続したマウスのボタンに、任意のアクションを追加します。「3ボタン」や「5ボタン」などのマウスをiPadに接続している場合、左/右ボタン以外の各ボタンに任意のアクション(ホーム・コントロールセンター・Siri・Appスイッチャー等)を割り当てることができます。
iPadと接続したマウスのボタンに、任意のアクションを追加します。「3ボタン」や「5ボタン」などのマウスをiPadに接続している場合、左/右ボタン以外の各ボタンに任意のアクション(ホーム・コントロールセンター・Siri・Appスイッチャー等)を割り当てることができます。
* iPadでマウスのボタンにアクションを追加するには「iPadOS」のインストールが必要です。
目次:
![]() iPadと接続したマウスのボタンに任意のアクションを追加する
iPadと接続したマウスのボタンに任意のアクションを追加する
![]() iPadと接続したマウスのボタンに追加したアクションを変更する
iPadと接続したマウスのボタンに追加したアクションを変更する
![]() iPadと接続したマウスのボタンに追加したアクションを削除する
iPadと接続したマウスのボタンに追加したアクションを削除する
iPadと接続したマウスの各ボタンに「ホーム」「コントロールセンター」「Appスイッチャー」など任意のアクションを割り当てます。
1. iPadでアクセシビリティ設定画面を表示する
USBやBluetoothでマウスを接続しているiPadで「設定」アプリを起動します。「アクセシビリティ」から「タッチ」を選択します。
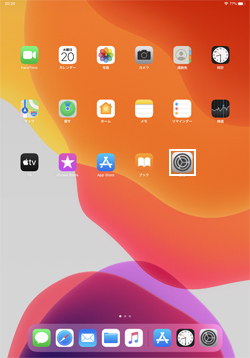
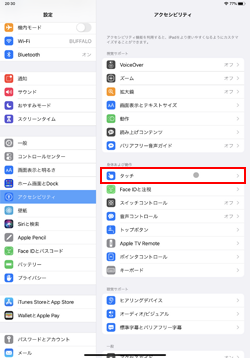
2. 「AssistiveTouch」をオンにして「デバイス」を選択する
「タッチ」画面から「AssistiveTouch」を選択します。「AssistiveTouch」画面から「AssistiveTouch」をオンにして「デバイス」を選択します。
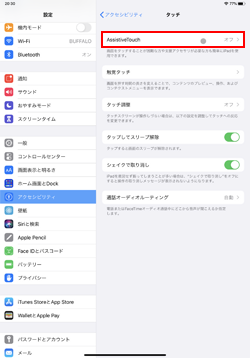
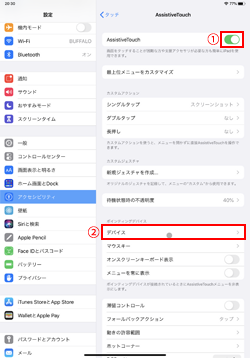
3. ボタンをカスタマイズしたいマウスを選択する
「デバイス」画面にはiPadと接続しているデバイスが表示されるので、ボタンにアクションを追加したいマウスをタップして選択します。マウスのカスタマイズ画面で「追加のボタンをカスタマイズ」をタップします。
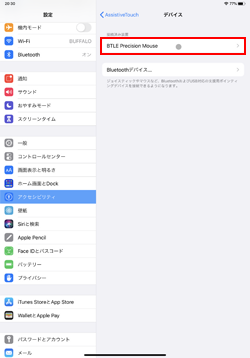
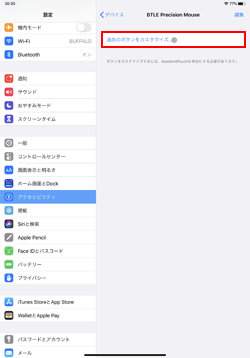
4. アクションを追加したいボタンをクリックする
画面上に「ボタンをカスタマイズ」メッセージが表示されたら、iPadと接続しているマウス上でアクションを割り当てたいボタンをクリックします。
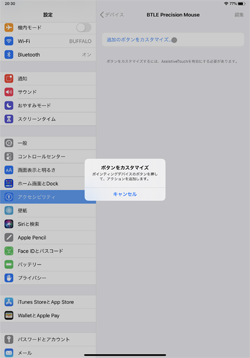

5. マウスのボタンに割り当てたいアクションを選択する
ボタンに割り当て可能なアクションが一覧表示されるので、任意のアクションを選択することで追加できます。
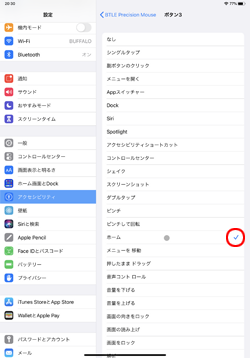
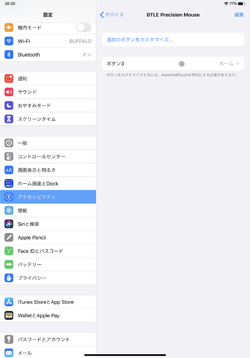
iPadと接続したマウスの各ボタンに追加したアクションは、任意に変更することができます。「デバイス」画面からボタンのアクションを変更したいマウスを選択、アクションを変更したいボタンをタップして、割り当てたいアクションにチェックします。
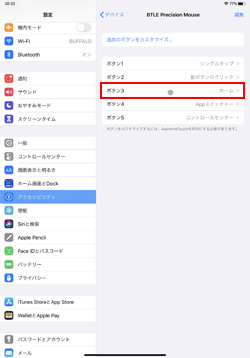
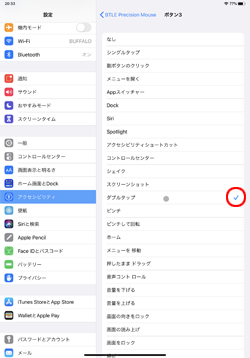
iPadと接続したマウスの各ボタンに割り当てたアクションを削除(無効に)するには、アクションを削除したいボタンを左にスワイプすると表示される「削除」をタップします。
なお、アクションを一時的に削除(無効に)したい場合は、ボタンのアクションの割り当て画面から"なし"を選択します。
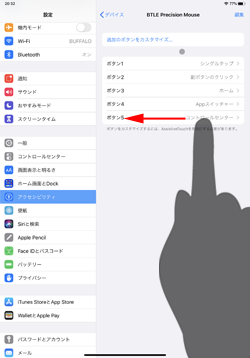
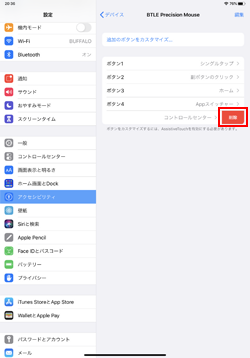
【Amazon】人気のiPhoneランキング
更新日時:2024/10/21 21:00
【Amazon】人気のKindleマンガ
更新日時:2024/10/21 21:00