本ページ内には広告が含まれます
ここではiPad Pro/Air/miniでの通知画面の使い方を紹介しています。
![]() iPad Pro/Air/miniの通知画面では、新着通知・通知履歴を一覧表示して通知内容を確認することができます。また、iOS11搭載のiPadでは、通知画面を左右にスワイプすることでカメラやウィジェット(今日)画面に切り替えることが可能となっています。
iPad Pro/Air/miniの通知画面では、新着通知・通知履歴を一覧表示して通知内容を確認することができます。また、iOS11搭載のiPadでは、通知画面を左右にスワイプすることでカメラやウィジェット(今日)画面に切り替えることが可能となっています。
目次:
![]() iPadで通知画面を表示する
iPadで通知画面を表示する
![]() iPadの通知画面で通知を確認・削除する
iPadの通知画面で通知を確認・削除する
![]() iPadの通知画面からカメラ・ウィジェット画面に切り替える
iPadの通知画面からカメラ・ウィジェット画面に切り替える
![]() iPadのロック画面で通知を表示する
iPadのロック画面で通知を表示する
iPadの通知画面は、ホーム画面やアプリ画面などの画面上部から下にスワイプすることでいつでも呼び出すことが可能です。なお、表示した通知センターを閉じるには、下部から上にスワイプするか「ホームボタン」をクリックします。
■ 通知画面を表示する
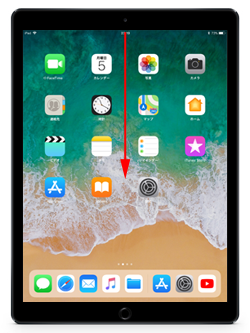
■ 通知画面を閉じる
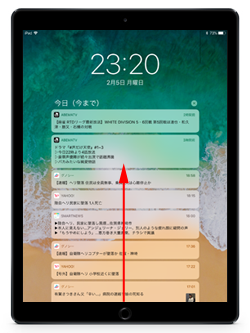
iPadの通知画面で通知を確認・削除します。
![]() 通知を確認する
通知を確認する
通知画面に表示される通知をタップ、または左にスワイプして「表示」をタップすることで、通知を確認することができます。
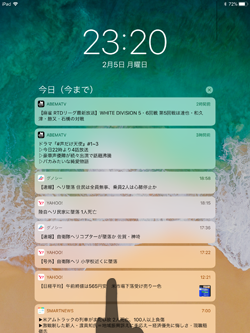
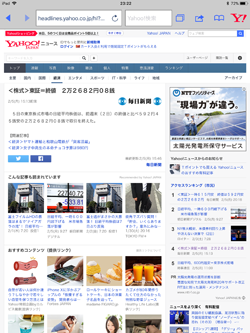
![]() 通知を削除する
通知を削除する
通知画面から通知を削除するには、通知を左にスワイプして「消去」をタップすることで一覧から削除することができます。
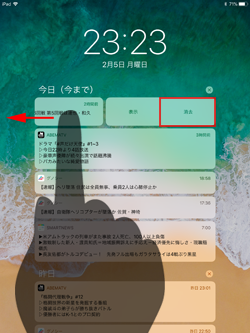
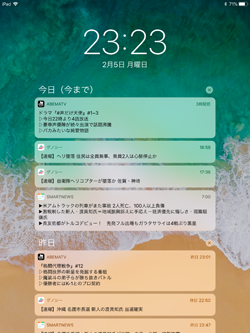
![]() 通知をまとめて削除する
通知をまとめて削除する
通知画面から通知をまとめて削除したい場合は、「×」アイコンをタップします。「消去」をタップすることで一日分の通知をまとめて削除することができます。
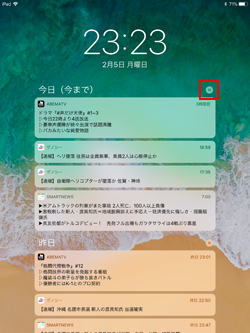
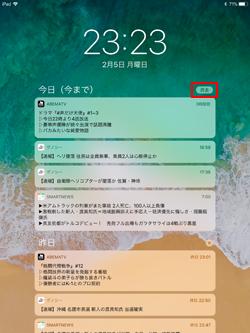
iPadの通知画面を左右にスワイプすることで、カメラやウィジェット(今日)画面に切り替えることができます。
![]() 通知画面からカメラに切り替える
通知画面からカメラに切り替える
iPadの通知画面を左にスワイプすることで、カメラを起動することができます。
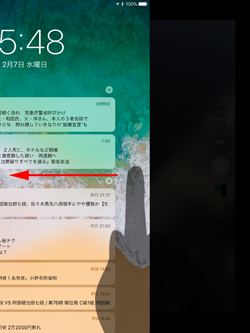
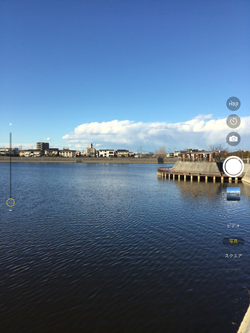
![]() 通知画面からウィジェット画面に切り替える
通知画面からウィジェット画面に切り替える
iPadの通知画面を右にスワイプすることで、ウィジェット(今日)画面に切り替えることができます。
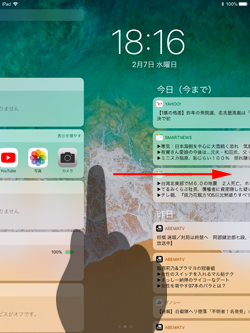
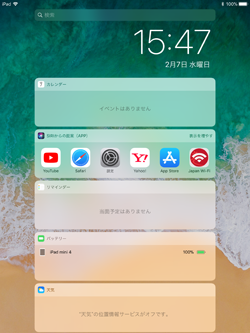
iPadのロック画面では新着通知がある場合は表示されるほか、通知履歴を表示することもできます。
![]() ロック画面で新着通知・通知履歴を確認する
ロック画面で新着通知・通知履歴を確認する
iPadがロック中に通知があった場合、ロック画面上に新着通知が表示されます。以前の通知(通知履歴)をロック画面上に表示したい場合は、画面を上にスワイプします。
![]() 新着通知をロック画面に表示したくない場合は、アプリの通知設定画面から「ロック画面に表示」をオフにします。設定方法については「iPadの通知設定と使い方」をご覧下さい。
新着通知をロック画面に表示したくない場合は、アプリの通知設定画面から「ロック画面に表示」をオフにします。設定方法については「iPadの通知設定と使い方」をご覧下さい。
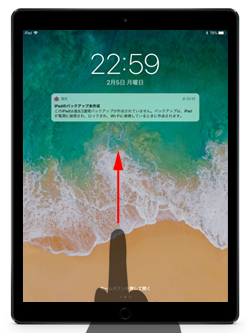
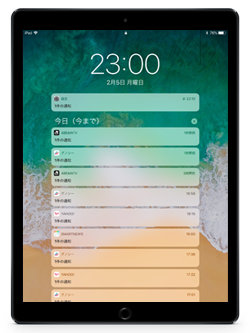
![]() ロック画面で通知内容をプレビュー表示する
ロック画面で通知内容をプレビュー表示する
iPadの初期設定では、パスコードロック中はロック画面上に通知内容はプレビュー表示されません。ロック画面で通知内容をプレビュー表示するには「Touch ID」でパスコードロックを解除します。
![]() ロック画面で通知内容をプレビュー表示する方法について詳細は「iPadの通知/ロック画面で通知内容をプレビュー表示する」をご覧下さい。
ロック画面で通知内容をプレビュー表示する方法について詳細は「iPadの通知/ロック画面で通知内容をプレビュー表示する」をご覧下さい。
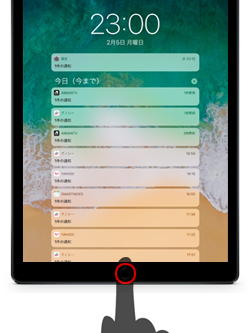

![]() パスコードロック中に通知履歴を表示しない
パスコードロック中に通知履歴を表示しない
iPadをパスコードロック中に通知履歴を表示させたくない場合は、「設定」から「Touch IDとパスコード」を選択します。「通知の履歴」をオフにすることで、パスコードロック中のロック画面では通知履歴が表示されなくなります。
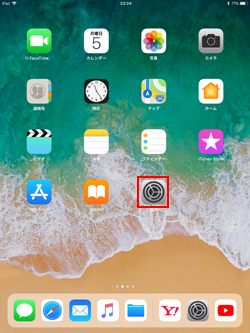
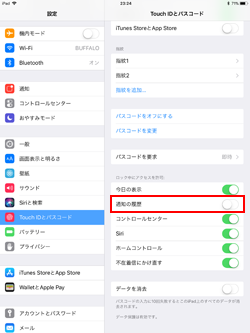
【Amazon】人気のiPhoneランキング
更新日時:2024/10/31 10:00
【Amazon】人気のKindleマンガ
更新日時:2024/10/31 10:00