本ページ内には広告が含まれます
ここではiPadの通知設定と使い方を紹介しています。
![]() iPadでアプリからの通知を許可(オン)することで、新着メッセージや新着情報の通知を受け取ることができます。サウンドやバナー表示などの通知方法がアプリ別に設定(変更)できるほか、通知画面やロック画面で新着通知・履歴を一覧表示可能となっています。
iPadでアプリからの通知を許可(オン)することで、新着メッセージや新着情報の通知を受け取ることができます。サウンドやバナー表示などの通知方法がアプリ別に設定(変更)できるほか、通知画面やロック画面で新着通知・履歴を一覧表示可能となっています。
目次:
![]() iPadで通知を許可する(通知方法を指定する)
iPadで通知を許可する(通知方法を指定する)
![]() iPadで通知履歴を一覧表示する
iPadで通知履歴を一覧表示する
![]() iPadのロック画面で通知内容をプレビュー表示する
iPadのロック画面で通知内容をプレビュー表示する
![]() iPadですべての通知を一時的に停止する
iPadですべての通知を一時的に停止する
![]() iPadでLEDフラッシュ通知を利用する
iPadでLEDフラッシュ通知を利用する
iPadでアプリの通知を許可することで、新着情報やメッセージがあった場合に通知することができます。
1. iPadでアプリの通知設定画面を表示する
iPadのホーム画面から「設定」をタップします。設定一覧から「通知」を選択し、通知設定をしたいアプリを選択します。
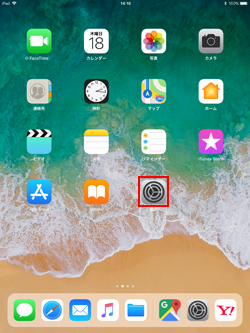
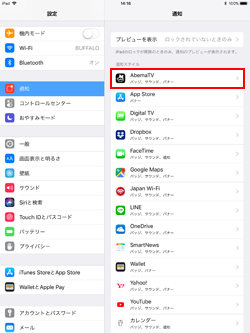
2. iPadでアプリの通知を許可して通知方法を選択する
アプリの通知設定画面で「通知を許可」をオンにすることで通知を許可できます。通知方法は個別にオン/オフすることが可能となっており、任意の通知方法を選択可能です。なお、「通知を許可」をオフにすることで、すべての通知をオフにすることができます。
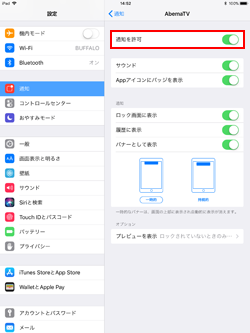
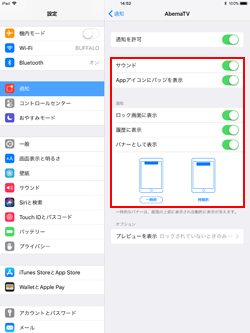
![]() 通知方法を個別にオン/オフ切り替える
通知方法を個別にオン/オフ切り替える
「通知を許可」をオンにしている場合、アプリごとに通知方法を設定することができます。
■ サウンド
新着通知があった際にサウンドで通知します。なお、サウンドによる通知をオンにしている場合でも、iPadを消音(サイレント)モードにしている場合はサウンドは再生されません。
![]() iPadで消音モードに設定する方法は「iPadを消音(マナー)モードに設定する」をご覧下さい。
iPadで消音モードに設定する方法は「iPadを消音(マナー)モードに設定する」をご覧下さい。
■ Appアイコンにバッジを表示
新着通知があった際にホーム画面上のアプリアイコン上に通知数(バッジ)を表示します。
![]() iPadでのバッジによる通知については「iPadでアプリアイコン上のバッジ(通知)を非表示にする」をご覧下さい。
iPadでのバッジによる通知については「iPadでアプリアイコン上のバッジ(通知)を非表示にする」をご覧下さい。
■ ロック画面に表示
通知をiPadのロック画面上に表示します。デフォルト設定では、ロック画面上では通知内容はプレビュー表示されませんが、「Touch ID」でロック解除することで通知内容をプレビュー表示できます。
■ 履歴に表示
通知画面やロック画面上の通知履歴に表示します。オフにすると通知画面やロック画面上には通知が表示されなくなります。
■ バナーとして表示
新着通知が画面上部バナーで表示されます。通知のバナー表示は「一時的」と「持続的」で選択できます。
iPadで新着通知や通知履歴を一覧表示します。
![]() iPadの通知画面から通知履歴を一覧表示する
iPadの通知画面から通知履歴を一覧表示する
iPadの画面上部から下にスワイプすることで、通知を一覧表示することができます。通知をタップすることで内容を確認できるほか、左にスワイプして「消去」をタップすることで通知を削除することが可能です。
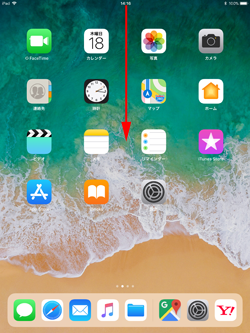
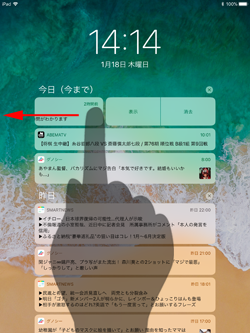
![]() iPadのロック画面から新着通知・履歴を一覧表示する
iPadのロック画面から新着通知・履歴を一覧表示する
iPadのロック画面では、ロック中に新着通知があった場合に画面上に一覧表示されます。また、確認していない通知がある場合は、ロック画面を上にスワイプすることで過去の通知を表示できます。
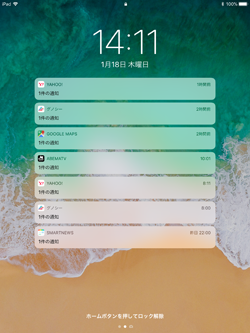
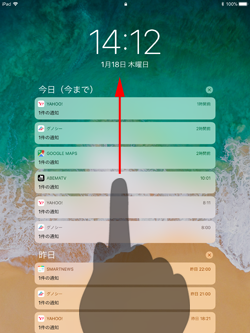
iPadがパスコードロックされている場合、ロック画面では通知内容はプレビュー表示されません。「Touch ID」などでパスコードロックを解除することで、通知内容をプレビュー表示することができます。
![]() iPadで通知内容をプレビュー表示する方法は「iPadの通知/ロック画面で通知内容をプレビュー表示する」をご覧下さい。
iPadで通知内容をプレビュー表示する方法は「iPadの通知/ロック画面で通知内容をプレビュー表示する」をご覧下さい。
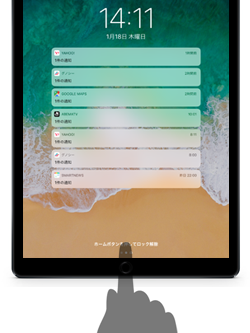
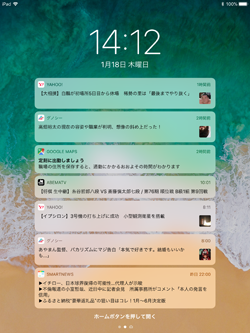
iPadの「おやすみモード」機能を利用することで、一時的にすべての通知をオフにすることができます。「おやすみモード」は手動でオン/オフできるほか、指定した時間に自動的に通知をオフにすることも可能です。
![]() iPadでおやすみモードをオンにする方法は「iPadでおやすみモードを設定する」をご覧下さい。
iPadでおやすみモードをオンにする方法は「iPadでおやすみモードを設定する」をご覧下さい。
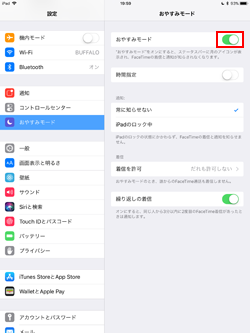
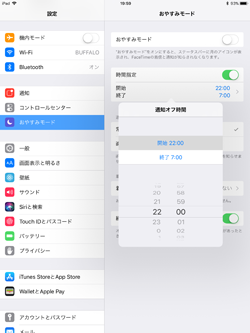
本体背面にLEDフラッシュを搭載しているiPadの場合、LEDフラッシュ通知機能を利用することで、メールやメッセージ受信時のほかアラーム・タイマー・LINEの通知時などに、LEDフラッシュを点滅させることができます。
![]() iPadでLEDフラッシュ通知機能を利用する方法は「iPadでLEDフラッシュ通知を設定する」をご覧下さい。
iPadでLEDフラッシュ通知機能を利用する方法は「iPadでLEDフラッシュ通知を設定する」をご覧下さい。
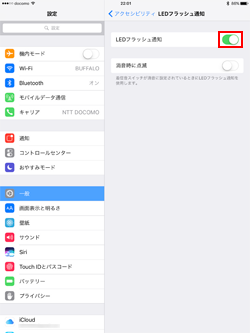
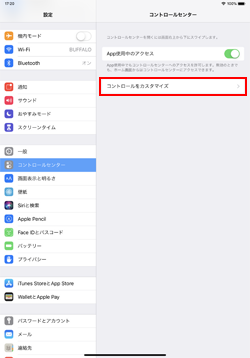
【Amazon】人気のiPhoneランキング
更新日時:2024/10/30 12:00
【Amazon】人気のKindleマンガ
更新日時:2024/10/30 12:00