本ページ内には広告が含まれます
ここではiPadでWi-Fiのパスワードを表示・確認する方法を紹介しています。
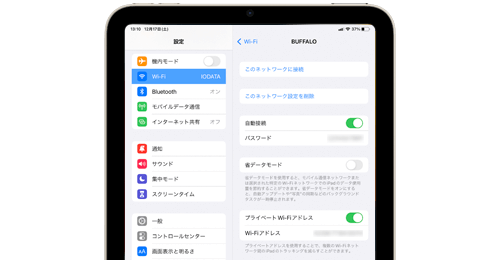
![]() iPadで接続中のWi-Fi(無線LAN)や、マイネットワーク内のWi-Fi(接続履歴がありパスワードが保存されているWi-Fi)のパスワードを表示・確認します。
iPadで接続中のWi-Fi(無線LAN)や、マイネットワーク内のWi-Fi(接続履歴がありパスワードが保存されているWi-Fi)のパスワードを表示・確認します。
自宅等のWi-Fiのパスワードを忘れてしまった場合などでも、そのWi-Fiに接続したことがあるiPadがあれば、iPad上でWi-Fiパスワードを確認することが可能です。
* 『iPadOS16』以降が必要です。
目次:
![]() iPadで接続中のWi-Fiのパスワードを確認する
iPadで接続中のWi-Fiのパスワードを確認する
![]() iPadでマイネットワークのWi-Fiのパスワードを確認する
iPadでマイネットワークのWi-Fiのパスワードを確認する
iPadで接続しているWi-Fiのパスワードを表示・確認します。
1. iPadでWi-Fiの設定画面を表示する
iPadで「設定」アプリを起動し、設定一覧から「Wi-Fi」を選択します。Wi-Fi設定画面から接続しているWi-FiのSSID(ネットワーク名)横にある[ i ]アイコンをタップします。
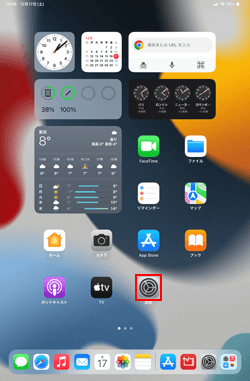
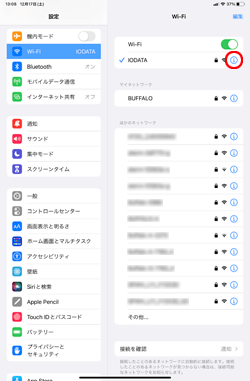
2. iPadで接続中のWi-Fiのパスワードを表示する
「パスワード」をタップしてFace ID/Touch ID/パスワードで認証することで、接続中のWi-Fiのパスワードを表示できます。
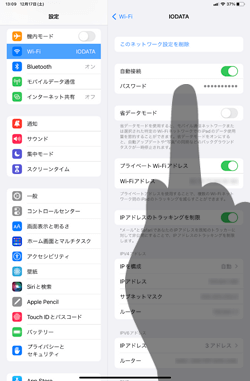
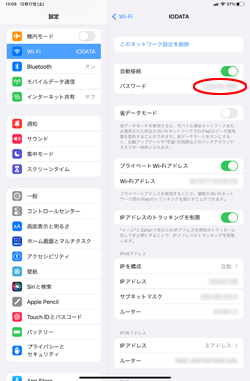
iPadで接続履歴があり、パスワードが保存されているWi-Fiは、Wi-Fi設定画面の"マイネットワーク"欄に表示され、パスワードを表示することが可能です。
マイネットワーク欄からWi-FiのSSID(ネットワーク名)横にある[ i ]アイコンをタップし、「パスワード」をタップして認証することでパスワードを表示できます。
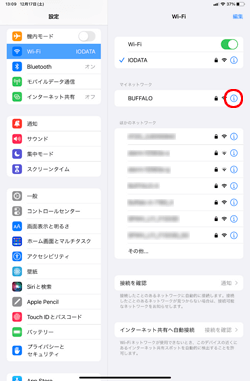
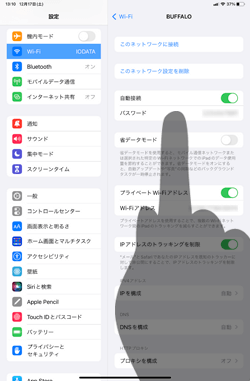
Wi-Fiネットワークに接続するためのパスワード(暗号キー)の初期値は、自宅に設置されている無線LAN(Wi-Fi)ルーター本体に記載されている場合があります。パスワードを初期値から変更していない場合は、無線lANルーター本体上の"暗号キー"、"KEY"、"セキュリティーキー"などと表示されている文字列がパスワードになります。


無線LAN(Wi-Fi)ルーターとすでに無線接続しているパソコンがある場合、そのパソコン上でパスワードを確認できます。ここでは"windows 7"を搭載したパソコンで、パスワードを表示します。
1. ホーム画面の「設定」をタップする
デスクトップの「スタート」から「コントロールパネル」を選択します。コントロールパネル画面から「ネットワークとインターネット」を選択します。


2. 「ネットワークと共有センター」からワイヤレスネットワークを選択する
「ネットワークと共有センター」を選択し、"アクティブなネットワークの表示"欄で接続しているワイヤレスネットワークを選択します。


3. ワイヤレスネットワークのパスワードを表示する
「ワイヤレスのプロパティ」から「セキュリティー」タブを選択し、「パスワードの文字を表示する」にチェックすると、ネットワークキー(パスワード)が表示されます。


無線LAN(Wi-Fi)ルーターの設定画面をパソコンで表示し、パスワードを確認できます。なお、利用している無線LANルーターのメーカーによって、設定画面やパスワードの確認方法は異なります。
1. 無線LANルーターとパソコンを接続する
すでに無線LANルーターと無線接続しているパソコンがある場合は、そのパソコンを利用できます。無線接続しているパソコンがない場合は、有線(LANケーブル)でパソコンと無線ALNルーターを接続します。

2. パソコンのブラウザで無線LANルーターの設定画面にアクセスする
パソコンでブラウザ(Internet Explorer/Fire Fox/Safari/Google Chromeなど)を起動します。"アドレスバー"にIPアドレスを入力します。
* 入力するIPアドレスは、無線LANルーターのメーカーにより異なります。下記のアクセス情報表より確認して下さい。

「ユーザー名」「パスワード」を入力することで、無線LANルーターの設定画面を表示できます。
* 入力する「ユーザー名」「パスワード」は、無線LANルーターのメーカーにより異なります。下記のアクセス情報表より確認して下さい。

主なメーカーの設定画面へのアクセス情報(初期値)
| メーカー | IPアドレス | ID(ユーザー名) | パスワード |
|---|---|---|---|
| バッファロー | 192.168.11.1 | root | なし |
| NEC | 192.168.0.1 | admin | 初回に入力 |
| I-O DATA | 192.168.0.1 | admin | なし |
| corega | 192.168.1.1 | root | なし |
| Logitec | 192.168.2.1 | admin | admin |
3. 無線LANルーターの設定画面からパスワードを確認する
無線LANルーターの設定画面を表示し、パスワード(セキュリティーキー/暗証キー)を確認します。なお、パスワードの確認方法は、利用している無線LANルーターのメーカーにより異なりますので、確認方法の詳細は、メーカーの公式サポートページにてご確認ください。

![]() 各メーカーのサポートページリンク
各メーカーのサポートページリンク
各メーカーのルーター設定画面からのパスワード(暗号キー/セキュリティーキー)の確認方法は下記リンク先をご参考下さい。
![]() I-O DATA(アイオーデータ)
I-O DATA(アイオーデータ)
![]() SSIDと暗号キー(セキュリティキー)を確認したいのですが?
SSIDと暗号キー(セキュリティキー)を確認したいのですが?
![]() corega(コレガ)
corega(コレガ)
![]() Logitec(ロジテック)
Logitec(ロジテック)
![]() BUFFALO(バッファロー)
BUFFALO(バッファロー)
![]() NEC
NEC
【Amazon】人気のiPhoneランキング
更新日時:2024/10/25 11:00
【Amazon】人気のKindleマンガ
更新日時:2024/10/25 11:00