本ページ内には広告が含まれます
ここではiPadで動画(ビデオ)をトリミングする方法を紹介しています。
![]() iPadの「写真」アプリで、動画(ビデオ)をトリミングします。トリミング機能を利用して動画の開始と終了場所を指定することで、動画の不要な部分を削除して必要な部分のみを保存することができます。
iPadの「写真」アプリで、動画(ビデオ)をトリミングします。トリミング機能を利用して動画の開始と終了場所を指定することで、動画の不要な部分を削除して必要な部分のみを保存することができます。
* トリミングした動画は新規クリップとして保存できるので、元の動画はそのまま残すことができます。
1. 「写真」アプリでトリミングしたい動画を選択する
iPadのホーム画面から「写真」アプリを起動し、「ビデオ」アルバムなどからトリミングしたい動画を選択します。
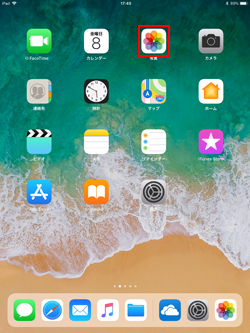
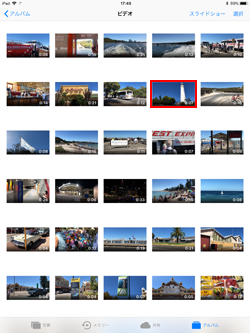
2. 選択した動画の編集画面を表示する
画面上部の「編集」をタップして選択した動画の編集画面を表示します。


3. フレームをドラッグしてトリミング範囲を指定する
画面下部のフレームビューアの端をドラッグして、開始・終了場所を指定します。トリミング範囲を指定した後「完了」をタップします。


4. トリミングした動画(ビデオ)を新規保存する
「新規クリップとして保存」をタップすることで、「写真」アプリ内にトリミングした動画が新規作成されます(元の動画は変更されません)。

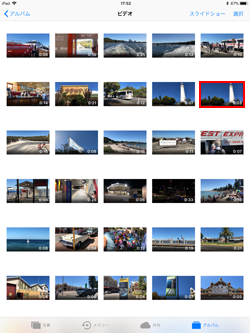
![]() 関連情報
関連情報
【Amazon】人気のiPhoneランキング
更新日時:2024/10/29 9:00
【Amazon】人気のKindleマンガ
更新日時:2024/10/29 9:00