本ページ内には広告が含まれます
ここではiPad Air/miniでスローモーションビデオ(動画)を撮影する方法を紹介しています。
![]() iPadの背面カメラ(iSightカメラ)で、スローモーションビデオ(動画)を撮影します。iPadの「カメラ」アプリで、通常の1/4のスピード(120FPS・120コマ/秒)のスローモーションビデオを撮影することができます。
iPadの背面カメラ(iSightカメラ)で、スローモーションビデオ(動画)を撮影します。iPadの「カメラ」アプリで、通常の1/4のスピード(120FPS・120コマ/秒)のスローモーションビデオを撮影することができます。
* スローモーションビデオの撮影は、iPad Air 2/mini 4以降が対応しています。
目次:
![]() iPadの「カメラ」アプリでスローモーションビデオを撮影する
iPadの「カメラ」アプリでスローモーションビデオを撮影する
![]() 撮影したスローモーションビデオを再生する
撮影したスローモーションビデオを再生する
![]() スローモーションセクション(スロー再生になる部分)を設定する
スローモーションセクション(スロー再生になる部分)を設定する
iPadの「カメラ」アプリで、スローモーションビデオを撮影します(スローモーションビデオは背面のiSightカメラのみ撮影可能です)。
1. iPadの「カメラ」アプリで"スローモーション"を選択する
iPadで「カメラ」アプリを起動します。画面右部をスライドし、"撮影モード"を「スローモーション」に設定します。
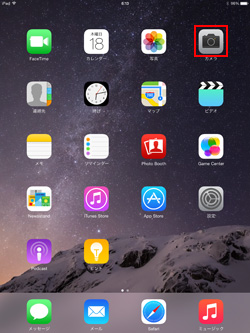
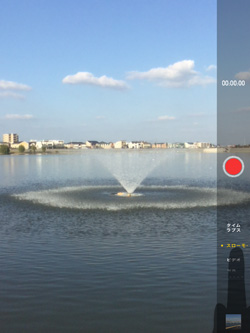
2. iPadでスローモーションビデオを撮影する
「録画」ボタンをタップすることでスローモーションビデオの撮影を開始、「停止」ボタンをタップすることでスローモーションビデオの撮影を終了することができます。
■ 撮影を開始する
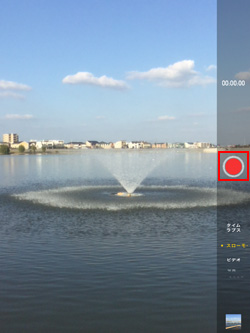
■ 撮影を終了する

iPadの「カメラ」アプリで撮影したスローモーションビデオをすぐに再生する場合は、画面右下のプレビューをタップすることで、撮影したスローモーションビデオが表示されます。
「再生」アイコンをタップすることで、スローモーションビデオの再生を開始できます。なお、「カメラ」に戻るには「完了」をタップします。
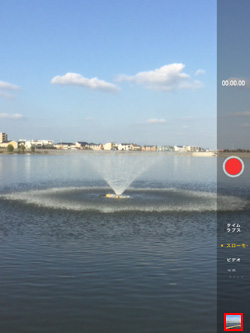
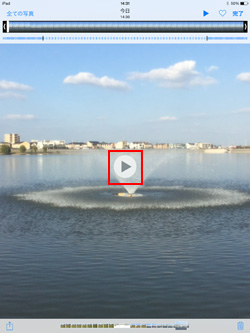
![]() iPadで「写真」アプリから撮影したスローモーションビデオを再生する
iPadで「写真」アプリから撮影したスローモーションビデオを再生する
iPadのホーム画面から「写真」アプリを起動します。「アルバム」タブから"スローモーション"アルバムを選択することで、撮影したスローモーションビデオ一覧を表示することができます。
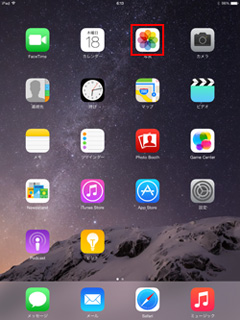
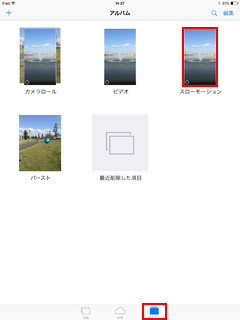
フレームビューア下部から、スローモーションで再生したい部分を設定します。スローモーションセクションの端を左右にスライドすることで、"スローモーション"再生される部分を変更することが可能です。
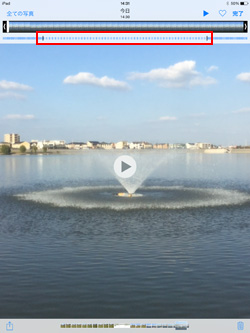
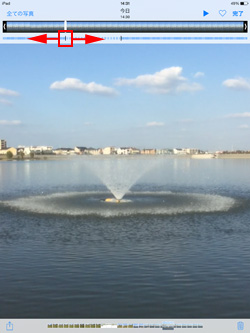
![]() 関連情報
関連情報
【Amazon】人気のiPhoneランキング
更新日時:2024/10/7 9:00
【Amazon】人気のKindleマンガ
更新日時:2024/10/7 9:00