本ページ内には広告が含まれます
ここではiPadの「写真」アプリで動画(ビデオ)の明るさや彩度を調整・自動補正する方法を紹介しています。
![]() iPadの「写真」アプリに保存している動画・ビデオの明るさやコントラスト、彩度などを手動/自動で調整・補正します。
iPadの「写真」アプリに保存している動画・ビデオの明るさやコントラスト、彩度などを手動/自動で調整・補正します。
「写真」アプリでは、露出・ハイライト・シャドウ・コントラスト・明るさ・ブラックポイント・彩度・自然な彩度・暖かみ・色合い・シャープネス・精細度・ノイズ除去・ビネットなどを調節可能となっています。
* 『iPadOS』のインストールが必要です。
目次:
![]() 写真アプリで動画(ビデオ)の明るさや彩度などを調整・補正する
写真アプリで動画(ビデオ)の明るさや彩度などを調整・補正する
![]() 写真アプリで動画(ビデオ)の明るさなどを再調節・オリジナルに戻す
写真アプリで動画(ビデオ)の明るさなどを再調節・オリジナルに戻す
iPadの「写真」アプリで、動画(ビデオ)の明るさやコントラストなどを調整・補正します。
1. 「写真」アプリで動画の編集画面を表示する
iPadのホーム画面から「写真」アプリを起動します。「ビデオ」アルバムなどから明るさやコントラストなどを調節したい動画(ビデオ)を選択し、「編集」をタップして動画の編集画面を表示します。
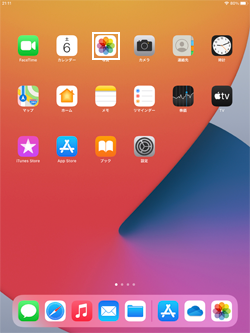

2. 動画の編集から調整画面を表示する
編集画面から「調節」アイコンをタップすることで、画面右に調整・補正可能な"要素"を表示できます。
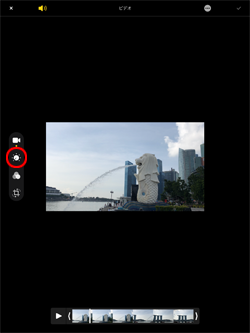
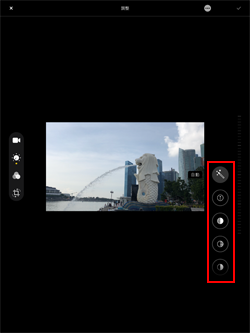
3. 動画の明るさや彩度などを自動・手動で調整・補正する
動画を自動補正、または要素を選択して調整・補正します。
![]() 自動で調節・補正する
自動で調節・補正する
「自動」をタップすることで、動画を自動補正できます。さらに、スライダーを上下にスワイプすることで、補正具合を変更できます。
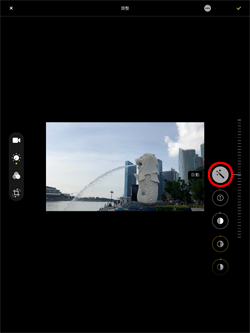
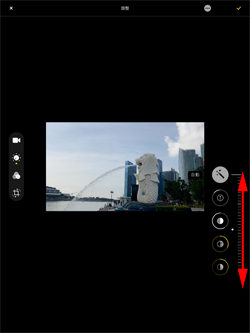
![]() 各要素を個別に手動で補正する
各要素を個別に手動で補正する
明るさや彩度、コントラストなど調整・補正したい"要素"を選択します。スライダーを上下にスワイプすることで、選択した要素を調整・補正することができます。
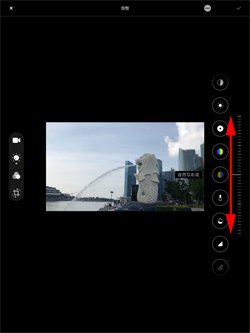
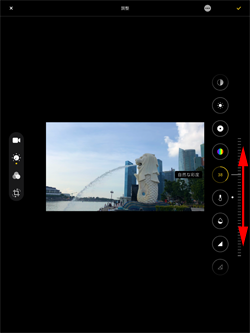
4. 調整・補正した動画を保存する
動画の調整・補正が完了したら「チェックマーク」をタップすることで、補正した動画を保存できます。


![]() 動画の明るさや彩度を再調整・補正する
動画の明るさや彩度を再調整・補正する
動画(ビデオ)の編集画面を表示して、「調整」タブから調整・補正したい要素を選択して、スライドバーを上下にスワイプして再調整・補正できます。
再調整が完了したら「チェックマーク」をタップして、動画を保存できます。

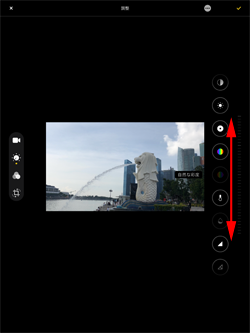
![]() 編集した動画をオリジナルに戻したい場合
編集した動画をオリジナルに戻したい場合
動画(ビデオ)の編集画面を表示して、画面右上の「元に戻す」から「オリジナルに戻す」をタップすることで、オリジナル動画に戻すことができます。
* 動画(ビデオ)のすべての編集内容が破棄され、オリジナルの状態に戻ります。

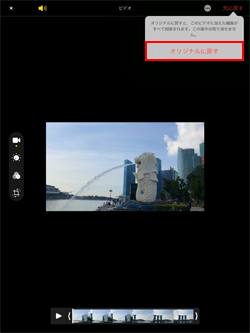
![]() 関連情報
関連情報
【Amazon】人気のiPhoneランキング
更新日時:2025/11/01 12:00
【Amazon】人気のKindleマンガ
更新日時:2025/11/01 12:00