本ページ内には広告が含まれます
ここではiPadをiTunes(PC)にバックアップする方法を紹介しています。
![]() iPadをiTunes(PC)にバックアップします。iPadをiTunes(PC)と接続し、自動・手動でiPad内のデータをiTunes(PC)内に保存します。作成したバックアップデータはiTunes上で削除することも可能です。
iPadをiTunes(PC)にバックアップします。iPadをiTunes(PC)と接続し、自動・手動でiPad内のデータをiTunes(PC)内に保存します。作成したバックアップデータはiTunes上で削除することも可能です。
目次:
![]() iPadをiTunes(PC)に自動でバックアップする
iPadをiTunes(PC)に自動でバックアップする
![]() iPadをiTunes(PC)に手動でバックアップする
iPadをiTunes(PC)に手動でバックアップする
![]() iPadで利用しているアカウントのパスワード情報も保存したい場合
iPadで利用しているアカウントのパスワード情報も保存したい場合
![]() iTunes(PC)にバックアップしたiPadのデータを削除する
iTunes(PC)にバックアップしたiPadのデータを削除する
iPad内のデータをiTunes(PC)に自動でバックアップするように設定することで、iPadとiTunesを同期する際に、自動で(PC内に)バックアップデータを作成することができます。
1. iPadとiTunes(PC)を接続する
パソコンでiTunesを起動し、iPadiとiTunesを接続します。

2. iTunesでiPadの"バックアップ設定"画面を表示する
iTunes画面右上に表示される「iPad」をクリックします。
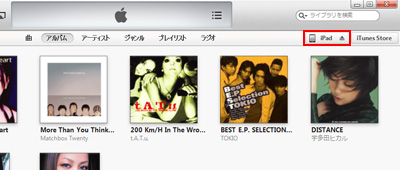
上部のタブから「概要」を選択します。

3. iPadの自動バックアップを設定する
iPadとiTunesを同期した際に(iTunes/PCに)自動バックアップされるように設定するには、「自動的にバックアップ」欄から「このコンピュータ」を選択し、「適用」をクリックします。
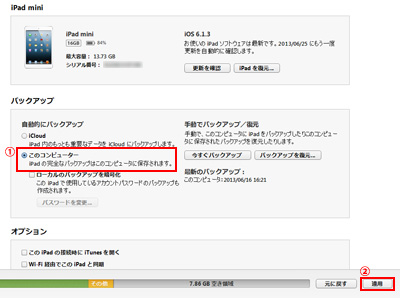
4. iPadとiTunesの同期時に自動的にバックアップが作成される
iPadとiTunesを同期した際に(iTunes/PCに)自動バックアップされます。
* コンピュータ(PC)にバックアップデータを作成するための十分な空き容量が必要です。

![]() 自動バックアップは「iCloud」または「コンピュータ(PC)」のどちらか一方のみ可能
自動バックアップは「iCloud」または「コンピュータ(PC)」のどちらか一方のみ可能
iPadの自動バックアップは、「iCloud」「コンピュータ(PC)」のどちらか一方のみ設定可能です。iCloudに自動的にバックアップしたい場合は、iPadとiTunes(PC)の同期時に自動的にバックアップはされないので、手動でiTunes(PC)にバックアップします。
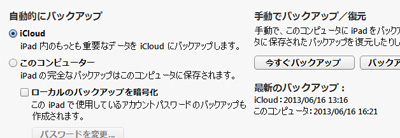
iCloudに自動的にバックアップデータを保存したい場合は、iPadでiCloudの利用設定を行う必要があります。iPadでのiCloudの利用設定方法については、「iPadでiCloudを設定する」をご覧ください。
iPadのバックアップデータを手動でコンピュータ(PC)内に作成します。
1. iPadのバックアップ設定画面を表示する
iPadとiTunesを接続し、画面上に表示される「iPad」をクリック、「概要」タブを選択します。
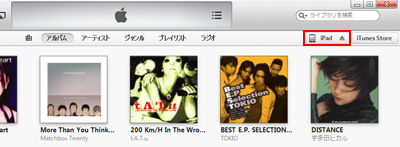

2. バックアップ欄の「今すぐバックアップ」をクリックする
「バックアップ」欄内にある「今すぐバックアップ」をタップします。
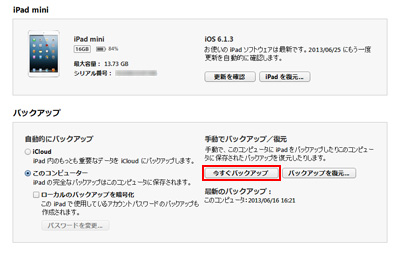
3. iPadのバックアップが開始される
iPadのバックアップが開始されます。

![]() 『iTunues 10』以前のiTunes、サイドバーを表示している場合
『iTunues 10』以前のiTunes、サイドバーを表示している場合
iPadの自動バックアップは、「iCloud」「コンピュータ(PC)」のどちらか一方のみ設定可能です。iCloudに自動的にバックアップしたい場合は、iPadとiTunes(PC)の同期時に自動的にバックアップはされないので、手動でiTunes(PC)にバックアップします。
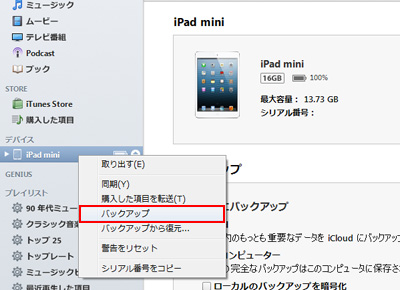
iPadで利用しているアカウントの"パスワード"情報も保存したい場合は、「ローカルのバックアップを暗号化」にチェックし、任意のパスワードを設定します。
* アカウントのパスワード情報を含んだバックアップから復元する場合は、ここで入力したパスワードが必要になります。
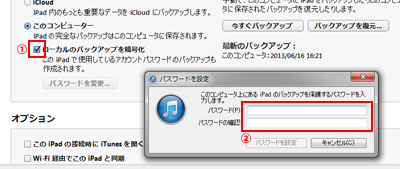
コンピュータ(PC)にバックアップしたiPadのバックアップデータを削除します。
1. iTunesで設定画面を表示する
iTunesの左上にあるアイコンから「設定」を選択します(iTunes10以前の場合は、メニューの編集から設定を選択します)。
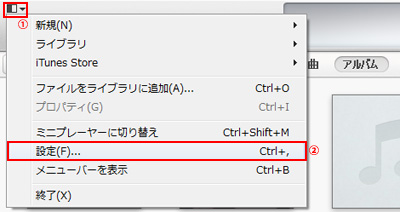
2. バックアップを削除する
「デバイス」タブから削除したいバックアップを選択、「バックアップを削除」をクリックします。
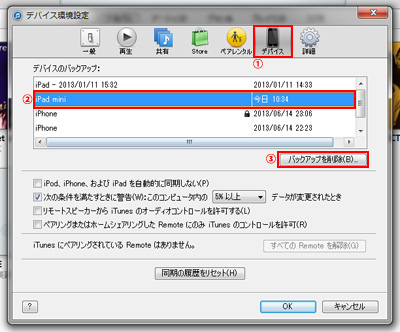
【Amazon】人気のiPhoneランキング
更新日時:2024/10/28 9:00
【Amazon】人気のKindleマンガ
更新日時:2024/10/28 9:00