本ページ内には広告が含まれます
ここではiPadでの「Apple Pencil」の使い方を紹介しています。

![]() 「Apple Pencil」は、iPad専用のデジタルペンで、手書きで文字を書いたり、イラストを描いたりすることができます。第1世代ではLightningコネクタで、第2世代では磁気コネクタで対応iPadと接続することでペアリングや充電が可能です。
「Apple Pencil」は、iPad専用のデジタルペンで、手書きで文字を書いたり、イラストを描いたりすることができます。第1世代ではLightningコネクタで、第2世代では磁気コネクタで対応iPadと接続することでペアリングや充電が可能です。
目次:
![]() Apple Pencilの種類と対応iPadについて
Apple Pencilの種類と対応iPadについて
![]() iPadとApple Pencilをペアリング(接続)する
iPadとApple Pencilをペアリング(接続)する
![]() iPadでApple Pencilのバッテリー残量を確認する
iPadでApple Pencilのバッテリー残量を確認する
![]() iPadでApple Pencilを充電する
iPadでApple Pencilを充電する
![]() ロック画面をApple Pencilでタップしてメモを起動する
ロック画面をApple Pencilでタップしてメモを起動する
![]() Apple Pencilでスクリーンショットを撮る
Apple Pencilでスクリーンショットを撮る
![]() スクリブル機能で手書きで文字を入力する
スクリブル機能で手書きで文字を入力する
![]() iPad専用ペン「Apple Pencil」
iPad専用ペン「Apple Pencil」
「Apple Pencil」は、アップル純正のデジタルペン。PDFに手書き文字で注釈を付けたり、手書きでイラストを描いたりすることができます。


![]() 「Apple Pencil」の種類と対応iPad
「Apple Pencil」の種類と対応iPad
「Apple Pencil」には第1世代と第2世代の2モデルがあり、使用したいiPadに対応したApple Pencilを選択する必要があります。
Apple Pencil(第2世代)

・ iPad Air(第4世代)
・ 12.9インチiPad Pro(第4世代)
・ 12.9インチiPad Pro(第3世代)
・ 11インチiPad Pro(第2世代)
・ 11インチiPad Pro
Apple Pencil(第1世代)
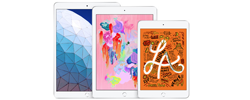
・ 12.9インチiPad Pro(第2世代)
・ 12.9インチiPad Pro(第1世代)
・ 10.5インチiPad Pro
・ 9.7インチiPad Pro
・ iPad(第8世代)
・ iPad(第7世代)
・ iPad(第6世代)
・ iPad Air(第3世代)
・ iPad mini(第5世代)
![]() Apple Pencil(第1世代)はLightingコネクタでペアリング・充電可能
Apple Pencil(第1世代)はLightingコネクタでペアリング・充電可能
「Apple Pencil」本体のキャップを外し、LightiningコネクタをiPadと接続することで、ペアリング及び充電を行うことができます。15秒間の充電で30分の使用、フル充電することで12時間使用することが可能となっています。
![]() Apple Pencil(第2世代)は磁気コネクタでペアリング・充電可能
Apple Pencil(第2世代)は磁気コネクタでペアリング・充電可能
「Apple Pencil(第2世代)」は、対応iPad Pro本体に磁力(磁気コネクタ)で装着して自動的にワイヤレス充電とペアリングを行うことができます。第2世代ではダブルタップでのツール切り替えに対応し、タップをカスタマイズすることも可能となっています。
iPadとApple Pencil(第1世代/第2世代)をペアリング(接続)します。
1. iPadで「Bluetooth」をオンにする
iPadでApple Pencilを使用するには、Bluetoothをオンにする必要があります。iPadのホーム画面から「設定」をタップし、「Bluetooth」を有効にします。
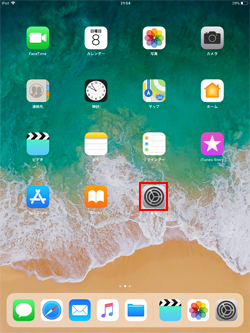
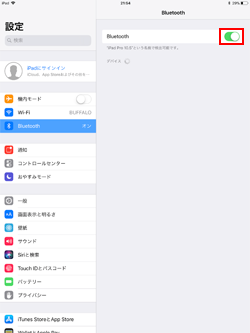
2. iPadとApple Pencilを接続してペアリングする
Apple Pencil(第1世代)の場合はLightiningコネクタで、Apple Pencil(第2世代)の場合は本体側面の磁気コネクタでiPadと接続(ペアリング)します。
![]() Apple Pencil(第1世代)と対応iPadの場合
Apple Pencil(第1世代)と対応iPadの場合
Apple Pencilのキャップを外し、LightiningコネクタをPadと接続します。画面上に表示される「ペアリング」をタップすることで、iPad ProとApple Penciliをペアリング接続することができます。
iPadとApple Penciliがペアリング接続されると、Bluetooth画面に"Apple Pencil 接続済み"と表示されます。
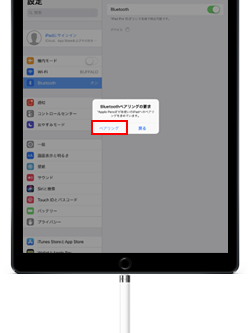
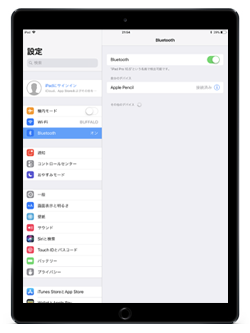
![]() Apple Pencil(第2世代)と対応iPadの場合
Apple Pencil(第2世代)と対応iPadの場合
Apple Pencil(第2世代)を平面部分を、対応Padの側面にある磁気コネクタに接続します。画面に表示される「接続」をタップすることで、iPad ProとApple Penciliをペアリング接続することができます。
iPadとApple Penciliがペアリング接続されると、Bluetooth画面に"Apple Pencil 接続済み"と表示されます。
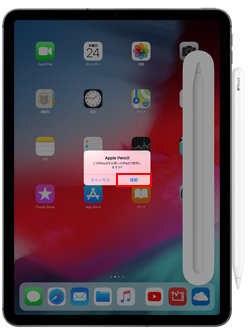
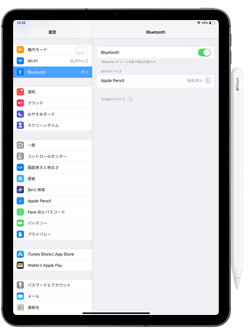
iPadのホーム画面を右にスワイプし、「今日(ウィジェット)」画面を表示します。バッテリーウィジェット上で、Apple Pencilのバッテリー残量を確認することができます。
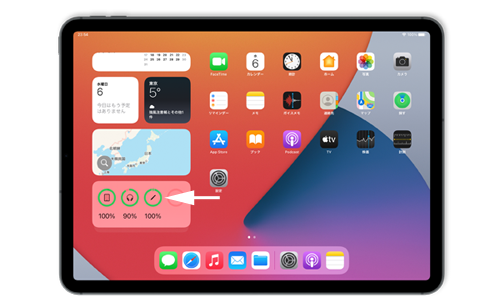
![]() iPadでバッテリーウィジェットを追加する
iPadでバッテリーウィジェットを追加する
iPadの「今日(ウィジェット)」画面でバッテリーウィジェットを表示(追加)するには、ウィジェット画面下部の「編集」をタップ、またはホームボタンの"余白"をタップしてホームの編集画面を表示します。
画面左上の「+」アイコンをタップしてウィジェットの追加画面を表示し、"バッテリー"を選択してウィジェットを追加することで、「今日(ウィジェット)」画面でバッテリーウィジェットを表示できます。
![]() iPadでウィジェットを追加する方法について詳細は「iPadでウィジェットを追加・設定する方法」をご覧下さい。
iPadでウィジェットを追加する方法について詳細は「iPadでウィジェットを追加・設定する方法」をご覧下さい。
第1世代のApple Pencilの場合、キャップを外してLightiningコネクタをPadと接続することで、Apple Pencilの充電を開始できます。
第2世代のApple Pencilの場合、平面部分をiPadの側面にある磁気コネクタに接続することで、Apple Pencilの充電を開始できます。
Apple Pencilのバッテリー残量は、iPadのバッテリーウィジェットから表示・確認することができます。
![]() Apple Pencilを充電する方法について詳細は「Apple Pencilを充電する」をご覧下さい。
Apple Pencilを充電する方法について詳細は「Apple Pencilを充電する」をご覧下さい。
■第1世代のApple Pencil
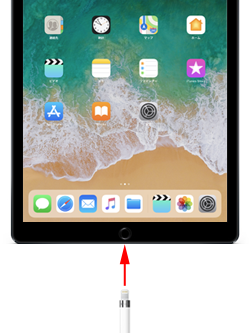
■第2世代のApple Pencil

iPadのロック画面をApple Pencilでタップすることで、素早くメモを作成したり、最後に使用したメモを表示することができます。作成したメモは「メモ」アプリに保存されます。
![]() iPadのロック画面からメモにアクセスする方法について詳細は「iPadのロック画面からメモを開く・再開する」をご覧下さい。
iPadのロック画面からメモにアクセスする方法について詳細は「iPadのロック画面からメモを開く・再開する」をご覧下さい。

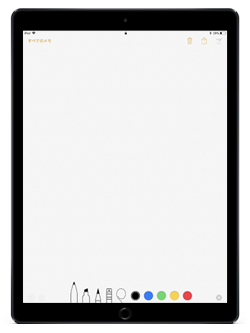
![]() ロック画面をタップした際に開くメモを変更する
ロック画面をタップした際に開くメモを変更する
Apple PencilでiPadのロック画面をタップした際に表示するメモを変更するには、メモの設定画面から「ロック画面からメモにアクセス」をタップします。タップした際に開くメモは、新規メモ・最後に作成したメモ・メモアプリで最後に表示したメモから選択できます。
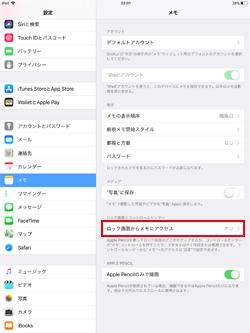
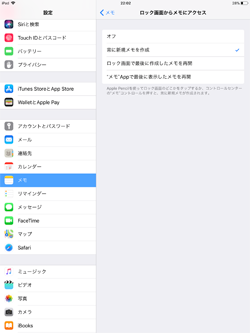
『iPadOS』搭載のiPadでは、画面左下からApple Pencilでスワイプすることで、画面のスクリーンショットを撮ることができます。「完了」をタップして、撮影したスクリーンショットを「写真」または「ファイル」アプリに保存することができます。
![]() iPadでスクリーンショットを撮る方法について詳しくは「iPadで画面のスクリーンショットを撮る」をご覧下さい。
iPadでスクリーンショットを撮る方法について詳しくは「iPadで画面のスクリーンショットを撮る」をご覧下さい。
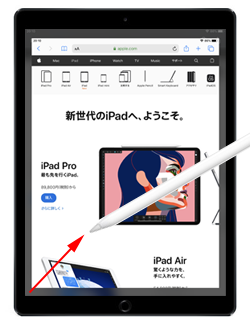
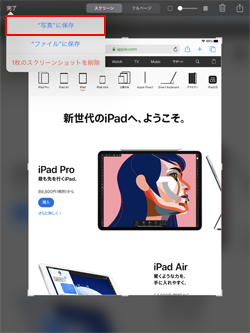
『iPadOS14』搭載のiPadでは、Apple Pencilで手書きで文字を書くことで自動的にテキスト変換・入力できる"スクリブル"機能が利用できます。
* 2020年9月時点で、英語および中国語(簡体字/繁体字)のみに対応しています。
![]() スクリブル機能の使い方について詳しくは「iPadのApple Pencilで手書きで文字入力できる"スクリブル"の使い方」をご覧下さい。
スクリブル機能の使い方について詳しくは「iPadのApple Pencilで手書きで文字入力できる"スクリブル"の使い方」をご覧下さい。
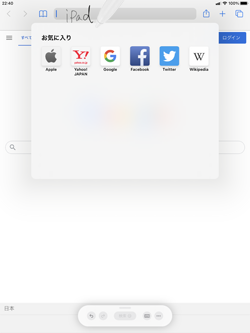
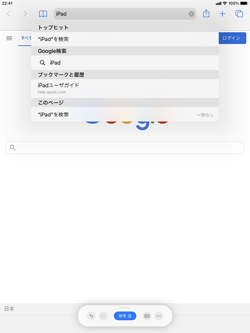
【Amazon】人気のiPhoneランキング
更新日時:2024/10/31 10:00
【Amazon】人気のKindleマンガ
更新日時:2024/10/31 21:00