本ページ内には広告が含まれます
ここではiPadで写真・画像の傾きを補正する方法を紹介しています。
![]() iPadの「写真」アプリで、写真・画像の傾きを補正します。iPadで撮影した写真・画像で被写体が傾いてしまっている場合などでも、撮影後に傾きを(水平に)補正することができます。
iPadの「写真」アプリで、写真・画像の傾きを補正します。iPadで撮影した写真・画像で被写体が傾いてしまっている場合などでも、撮影後に傾きを(水平に)補正することができます。
目次:
![]() iPadの写真アプリで写真・画像の傾きを補正する
iPadの写真アプリで写真・画像の傾きを補正する
![]() iPadの写真アプリで傾き補正した写真・画像を元に戻す
iPadの写真アプリで傾き補正した写真・画像を元に戻す
iPadの「写真」アプリで写真・画像の傾きを(水平に)補正します。
1. 「写真」アプリで傾きを補正したい写真・画像を選択する
iPadのホーム画面から「写真」アプリを起動します。傾きを補正したい写真・画像を選択します。
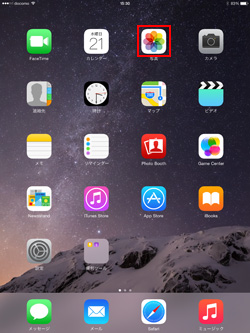
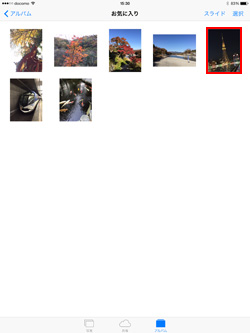
2. 写真・画像の編集画面で「トリミング」アイコンをタップする
画面上部の「編集」をタップして写真・画像の編集画面を表示し、下部の「トリミング」アイコンをタップします。

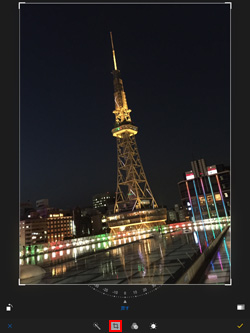
3. 写真・画像の傾きを補正して水平にする
トリミング編集画面から、写真・画像下部の「ダイヤル」を左右にスライドすることで、写真の傾きを調整・補正することができます。
* 傾きの調整を取り消し、元の傾きに戻したい場合は「戻す」をタップします。
* 編集内容を破棄して、写真一覧画面に戻りたい場合は「×」をタップします。
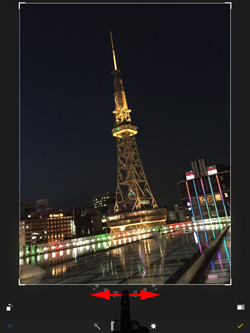
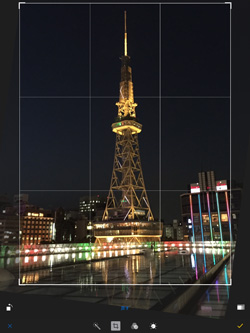
4. 傾きを補正した写真・画像を保存する
補正が完了した後、画面右下の「チェックマーク」をタップします。傾きが補正された写真・画像が保存されます。
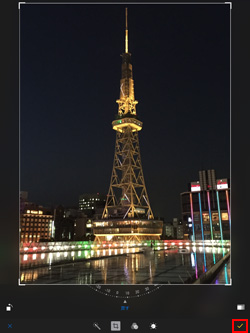

iPadの「写真」アプリで傾き補正した写真・画像を、元のオリジナル写真・画像に戻します。
![]() 写真・画像の傾き補正を取り消し、元に戻す
写真・画像の傾き補正を取り消し、元に戻す
傾きを補正した写真・画像でも、再度トリミング画面から「戻す」をタップすることで、傾き補正を取り消し、元の写真・画像に戻すことができます。
* 傾きの補正を含む、トリミング画面で変更可能な編集項目(トリミング、回転、アスペクト比)が取り消されます。

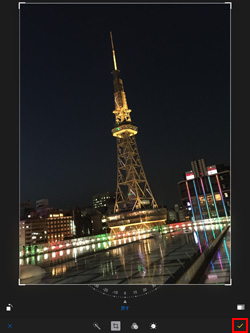
![]() 傾き補正を含むすべての編集内容を削除(取消)し、オリジナルに戻す
傾き補正を含むすべての編集内容を削除(取消)し、オリジナルに戻す
フィルター加工や明るさ・コントラストなどの調整などを含め、すべての編集内容を取消して、オリジナルの写真・画像に戻したい場合は、「編集」画面から「元に戻す」をタップします。
「オリジナルに戻す」をタップすることで編集前のオリジナル写真・画像に戻すことができます。


![]() 関連情報
関連情報
【Amazon】人気のiPhoneランキング
更新日時:2024/10/31 10:00
【Amazon】人気のKindleマンガ
更新日時:2024/10/31 21:00