本ページ内には広告が含まれます
ここではiPadの写真アプリでRAW画像を編集(現像)する方法を紹介しています。
![]() 『iOS12』以降を搭載したiPadの「写真」アプリでは、RAW画像の編集に対応しています。デジタルカメラなどで撮影したRAWデータの画像もiPadに読み込む(取り込む)ことで、標準の「写真」アプリ上でRAW現像を行うことができます。
『iOS12』以降を搭載したiPadの「写真」アプリでは、RAW画像の編集に対応しています。デジタルカメラなどで撮影したRAWデータの画像もiPadに読み込む(取り込む)ことで、標準の「写真」アプリ上でRAW現像を行うことができます。
目次:
![]() RAW編集対応iPadとSDカードリーダーについて
RAW編集対応iPadとSDカードリーダーについて
![]() iPadの「写真」アプリでSDカードから読み込んだRAW画像を編集(現像)する
iPadの「写真」アプリでSDカードから読み込んだRAW画像を編集(現像)する
![]() RAW編集対応のiPad
RAW編集対応のiPad
RAW編集に対応しているのは、A9チップ以降を搭載したiPad(およびiPhone)となります。2018年9月時点でA9チップ以降を搭載したiPadは下記となっています。
・ iPad Pro(12.9/10.5/9.7インチ) および iPad(第5/6世代)
![]() SDカードリーダー
SDカードリーダー
iPadでデジタルカメラで撮影した写真を「SDカード」から読み込むためには、Lghtningコネクタに接続する"SDカメラリーダー"が必要になります。アップルから純正のSDカメラリーダーが販売されています。

対応機種:iPhone 5以降のiPhone、iPad Pro、iPad(第5/6世代)/iPad Air/Air2、iPad mini、iPod touch(第5/6世代)
iPadでSDカードからRAW画像を読み込んで、写真アプリで編集(現像)します。
1. iPadにリーダーを接続してSDカードを差し込む
iPadのLightningコネクタにリーダーを接続し、RAW画像が含まれる「SDカード」を差し込みます。


2.「写真」アプリでiPadに読み込みたい(RAW)画像を選択する
リーダーにSDカードを差し込むと、iPadの「写真」アプリが自動的に起動します。「読み込む」タブにSDカード内の画像が一覧表示されるので、iPadに取り込みたい(RAW)画像を選択します。
* すべての画像を取り込みたい場合は「すべてを読み込む」をタップします。
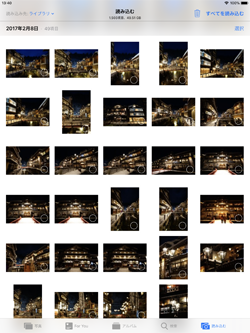
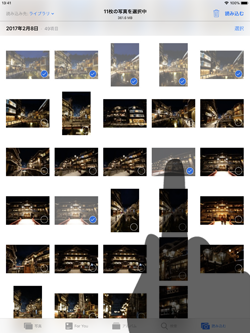
3. 選択した(RAW)画像を読み込む
取り込みたい(RAW)画像を選択後に「読み込む」をタップします。「選択項目を読み込む」を選択することで、SDカードから(RAW)画像の取り込みが開始されます。読み込み完了後に、取り込んだ(RAW)画像をSDカードから「削除」するか「残す」かを選択します。
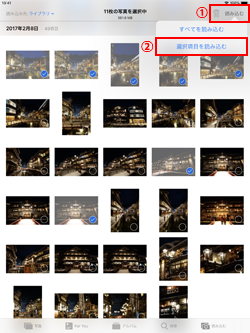
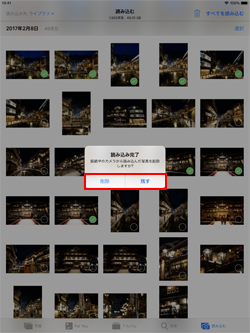
4. iPadに読み込んだ(RAW)画像を選択・表示する
SDカードからiPadに読み込んだ画像は「アルバム」タブの「カメラロール」または「読み込み」から表示できるので、編集したい(RAW)画像を選択します。
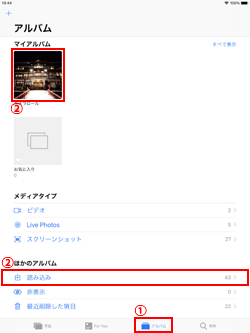
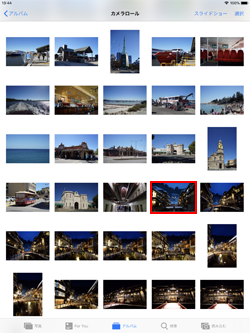
5. RAW画像の編集画面を表示する
画面上の「編集」をタップして、画像の編集画面を表示します。RAW画像の編集の場合、編集画面上に「RAW」マークが表示されます。


6. RAW画像を編集(現像)する
編集画面から各種パラメータを変更して、RAW画像を編集(現像)します。なお、編集中にオリジナルの画像(編集前の画像)を確認したい場合は、画像をタップすることで一時表示できます。
iPadの「写真」アプリでは画像の明るさやコントラスト、傾きなどを補正できるほか、トリミングやフィルターの適用などを行うことができます。
![]() iPadの「写真」アプリでの画像の編集については「iPadで写真・画像を編集/修正する」をご覧下さい。
iPadの「写真」アプリでの画像の編集については「iPadで写真・画像を編集/修正する」をご覧下さい。

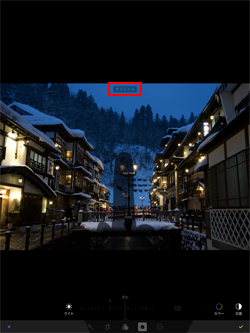
7. 編集(現像)したRAW画像を保存する
編集(現像)が完了したら「保存」をタップして、編集内容を保存します。なお、RAW画像を編集(現像)して保存するとJPG(JPEG)画像が自動的に作成され、メールやSNSで共有・オンラインストレージなどにアップデートするとJPG画像で保存できます。

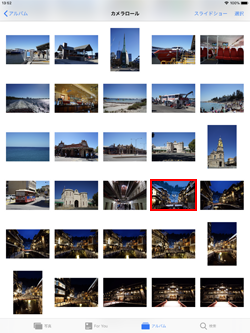
【Amazon】人気のiPhoneランキング
更新日時:2024/10/14 8:00
【最大47%ポイント還元】人気のKindleマンガ
更新日時:2024/10/14 8:00