本ページ内には広告が含まれます
ここではiPadで写真・画像を編集/修正する方法を紹介しています。
![]() iPadの「写真」アプリで、写真・画像を編集・修正します。「写真」アプリの写真・画像の編集画面では、トリミング・回転・傾き補正・露出やコントラストの補正・フィルターの適用などを行うことが可能です。
iPadの「写真」アプリで、写真・画像を編集・修正します。「写真」アプリの写真・画像の編集画面では、トリミング・回転・傾き補正・露出やコントラストの補正・フィルターの適用などを行うことが可能です。
なお、iPadで編集した写真・画像は、後でオリジナルに戻すことも可能です。
目次:
![]() iPadの写真アプリで写真・画像の編集画面を表示する
iPadの写真アプリで写真・画像の編集画面を表示する
![]() iPadの写真アプリで写真・画像をトリミングする
iPadの写真アプリで写真・画像をトリミングする
![]() iPadの写真アプリで写真・画像を回転する
iPadの写真アプリで写真・画像を回転する
![]() iPadの写真アプリで写真・画像の傾きを補正する
iPadの写真アプリで写真・画像の傾きを補正する
![]() iPadの写真アプリで写真・画像にフィルターを適用する
iPadの写真アプリで写真・画像にフィルターを適用する
![]() iPadの写真アプリで写真・画像を自動補正する
iPadの写真アプリで写真・画像を自動補正する
![]() iPadの写真アプリで写真・画像の明るさなどを調整する
iPadの写真アプリで写真・画像の明るさなどを調整する
![]() iPadの写真アプリで編集した写真・画像をオリジナルに戻す
iPadの写真アプリで編集した写真・画像をオリジナルに戻す
iPadの「写真」アプリで編集したい写真・画像を選択し「編集」をタップすることで、編集画面を表示できます。

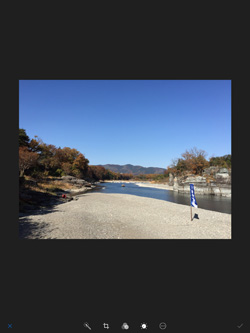
iPadの「写真」アプリで写真・画像をトリミングすることで、写真・画像の必要な部分のみを切り出すことができます。
写真・画像の編集画面下の「トリミング」アイコンをタップし、グリッドの端をスライドすることで、トリミング(切り出し)する範囲を指定することができます。
なお、アスペクト(縦横)比を固定してトリミングを行うことも可能です。
![]() 写真・画像をトリミングする方法については「iPadの写真アプリで写真・画像をトリミングする」をご覧ください。
写真・画像をトリミングする方法については「iPadの写真アプリで写真・画像をトリミングする」をご覧ください。

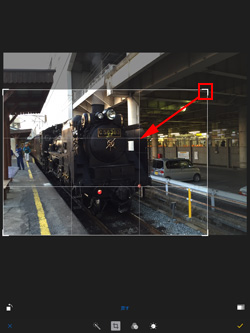
iPadで横向きに撮影した写真の表示が縦向きになってしまった場合などでも、写真を回転させることで、表示を正しい向きに修正することができます。
写真・画像の編集画面下の「トリミング」アイコンをタップし、画面左にある「回転」アイコンをタップすることで写真・画像を回転させることができます。
![]() 写真・画像を回転する方法については「iPadの写真アプリで写真・画像を回転する」をご覧ください。
写真・画像を回転する方法については「iPadの写真アプリで写真・画像を回転する」をご覧ください。
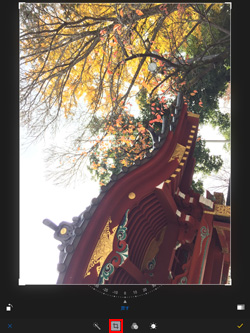

iPadで撮影した写真など写真が傾いてしまっている場合でも、撮影後に傾きを調整することができます。
写真・画像の編集画面から「トリミング」アイコンし、写真・画像下の「ダイヤル」を左右にスライドすることで写真の傾きを調整・補正することができます。
![]() 写真・画像の傾きを補正する方法については「iPadの写真アプリで写真・画像の傾きを補正する」をご覧ください。
写真・画像の傾きを補正する方法については「iPadの写真アプリで写真・画像の傾きを補正する」をご覧ください。

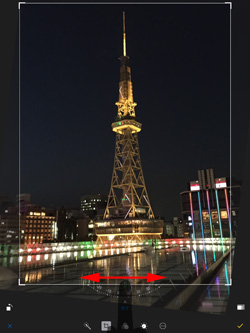
iPadの「写真」アプリで写真・画像にフィルターを適用することで、様々なカラーエフェクトで加工できます。
写真・画像の編集画面下の「フィルター」アイコンをタップし、適用したいフィルターを選択することで、写真・画像に様々なカラーエフェクトを追加することができます。
また、iOS8搭載のiPadではサードパーティー製の「カメラ/フィルタ」アプリと連携することで、「写真」アプリからサードパーティー製アプリのフィルターを適用することが可能です。
![]() 写真アプリで写真・画像にフィルターを適用する方法については「iPadの写真アプリで写真・画像にフィルターを適用する」をご覧ください。
写真アプリで写真・画像にフィルターを適用する方法については「iPadの写真アプリで写真・画像にフィルターを適用する」をご覧ください。
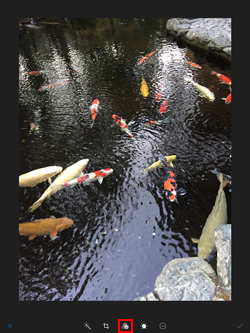
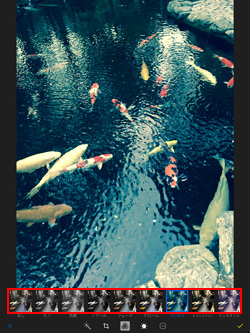
iPadの「写真」アプリで写真・画像を自動補正することで、明るさやコントラスト、彩度などを自動で補正することができます。
写真・画像の編集画面下の「自動補正」アイコンをタップすることで、写真・画像の明るさやコントラストなどを自動補正することができます。
![]() 写真・画像を自動補正する方法については「iPadの写真アプリで写真・画像を自動補正する」をご覧ください。
写真・画像を自動補正する方法については「iPadの写真アプリで写真・画像を自動補正する」をご覧ください。
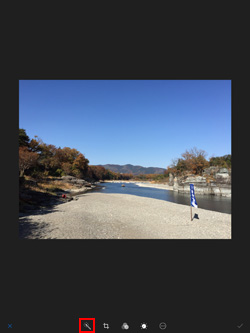
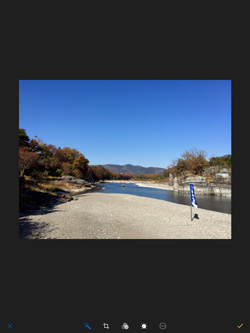
iPadの「写真」アプリでは、手動で写真・画像の露出・コントラスト・彩度などを補正することも可能です。
写真・画像の編集画面下の「調整」アイコンをタップすることで、写真・画像の明るさやコントラストなどを調整することができます。
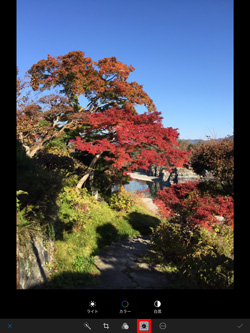

iPadの「写真」アプリで編集した写真・画像は、編集後でも編集した内容をすべて取り消すことができます。
編集した写真・画像の「編集」画面を再度表示し、画面右下の「元に戻す」をタップすると表示される「オリジナルに戻す」を選択することで、オリジナル写真・画像に戻すことができます。

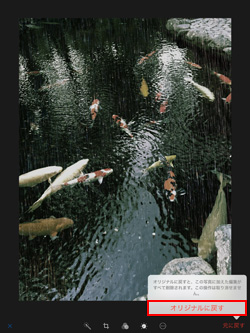
【Amazon】人気のiPhoneランキング
更新日時:2024/6/15 20:00
【Amazon】人気のKindleマンガ
更新日時:2024/6/15 20:00