本ページ内には広告が含まれます
ここではiPadの「ファイル」アプリでOneDriveを追加する方法を紹介しています。
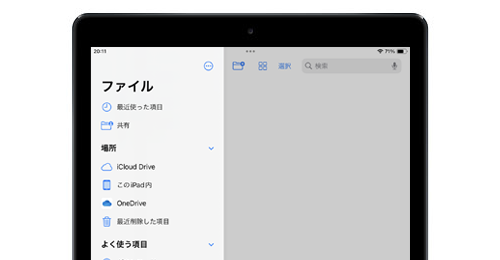
![]() iPad(iPad Pro/Air/mini)の「ファイル」アプリで、マイクロソフトが提供するオンラインストレージ「OneDrive」を追加します。
iPad(iPad Pro/Air/mini)の「ファイル」アプリで、マイクロソフトが提供するオンラインストレージ「OneDrive」を追加します。
「ファイル」アプリに「OneDrive」を追加することで、Onedrive内に保存されているファイルを「ファイル」アプリ上で表示・閲覧することができます。
目次:
![]() iPadで「OneDrive」をダウンロード・サインインする
iPadで「OneDrive」をダウンロード・サインインする
![]() iPadの「ファイル」アプリでOneDriveを追加する
iPadの「ファイル」アプリでOneDriveを追加する
iPadの「ファイル」アプリに「OneDrive」を追加するには、App StoreからOneDriveの公式アプリをダウンロードしてサインインする必要があります。
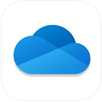 |
価格:無料 |
1. iPadで「OneDrive」アプリをダウンロードする
iPadで「App Store」を起動します。「OneDrive」アプリをダウンロード画面を表示して、「入手」をタップします。
サインイン画面が表示される場合はApple ID/パスワード(または指紋認証)を入力することで、ダウンロードを開始できます。
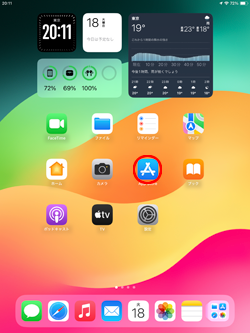
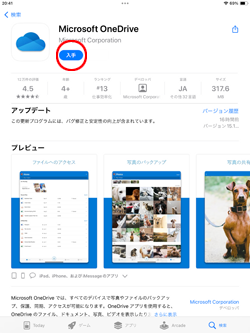
2. iPadにダウンロードした「OneDrive」にサインインする
iPadにダウンロードした「OneDrive」アプリを起動します。サインイン画面からOneDriveの「ID/パスワード」を入力してサインインします。
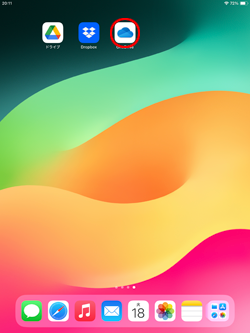
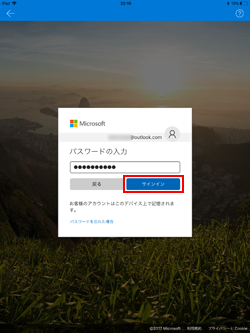
iPadの「ファイル」アプリに「OneDrive」を追加することで、「ファイル」アプリ上でOneDriveに保存しているファイルを表示・閲覧することができます。
1. 「ファイル」アプリでサイドバーの編集画面を表示する
iPadのホーム画面で「ファイル」をタップします。サイドバーの画面上部にある「…」アイコンから「サイドバーを編集」をタップして、ブラウズする場所の編集画面を表示します。
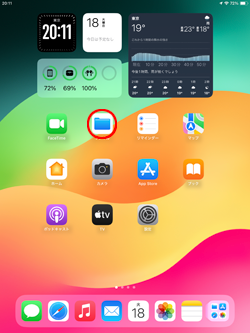
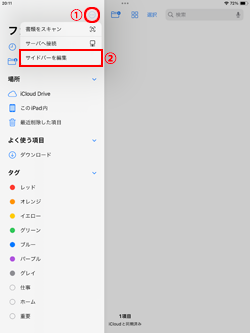
2. 「ファイル」アプリのブラウズ場所に「OneDrive」を追加する
ブラウズ場所の編集画面で「OneDrive」をオンにして「完了」をタップします。ブラウズ可能な場所に「OneDrive」が追加されるので、タップして選択することでOneDrive内のファイルを表示・閲覧できます。
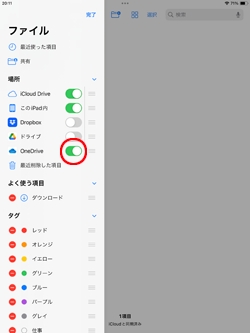
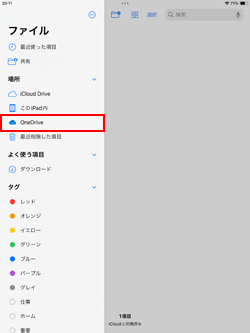
![]() 「ファイル」でOneDriveに保存されている各種ファイルの表示・閲覧などが可能
「ファイル」でOneDriveに保存されている各種ファイルの表示・閲覧などが可能
iPadの「ファイル」アプリでOneDrive内に保存されているファイルを表示・閲覧したり、ドラッグ&ドロップでメールに添付したりすることなどが可能になります。
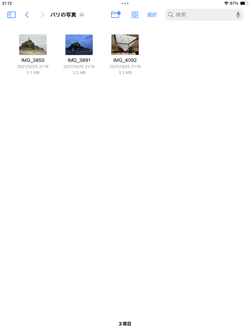
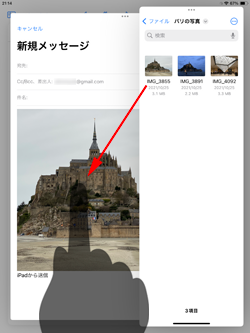
【Amazon】人気のiPhoneランキング
更新日時:2025/11/01 12:00
【Amazon】人気のKindleマンガ
更新日時:2025/11/01 12:00